Configure the System Restore feature in Windows 10
System Restore allows you to return to the state in which your computer worked most stable before. This feature is relatively easy to use and helps you quickly restore the system to a more secure state than other recovery features. Here's how you can set up and use this feature most fully on Windows 10 .
- Download Windows 10 Enterprise
The System Restore feature works like creating a backup of the system, but it is not exactly that way. Because when restoring the system from the previous backup point, it will not affect your documents or settings before creating a special restore point. However, System Restore will remove applications, drivers, system updates and registry changes after restore points have been made.
Activate the System Restore feature
Step 1 : Access the Start menu, or click the search box next to the Start button and enter the keyword type Create a restore point and then press Enter to open the " System Protection" dialog box to configure the system's features.

Step 2 : In the "System Properties" dialog box displayed, select the "System Protection" tab, make sure that your Windows installation drive (usually C) has been turned on ( On ) protected under Protection Settings .

Step 3 : If the Protection feature is off ( Off ), the Create button will not be available. The next step is to select the drive where you installed Windows and click the Configure button.
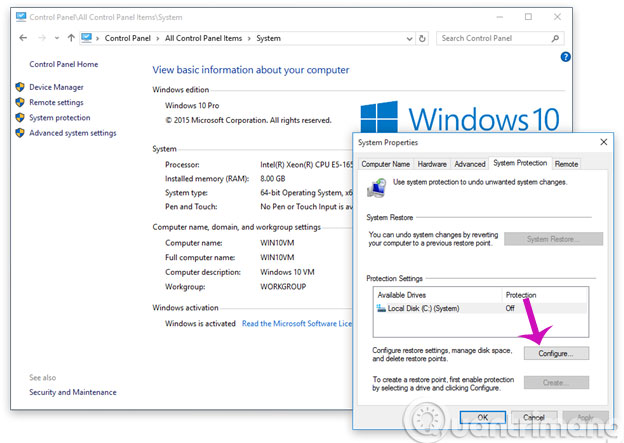
Step 4 : In the "Restore Settings" window, make sure the "Turn on system protection" option is activated.

Under the "Disk Space Usage" section of the Max Usage line, you can adjust the maximum storage space reserved for system restore points. By default, Windows uses only a small percentage of the total storage capacity of a specific drive. When the disk space for storing restore points is full, old restore points will be deleted to make room for new restore points. You will also see the Delete button to delete all restore points that the system previously backed up with just one click.
Step 5 : After configuration is complete, click Apply > OK . Now, you will see that the Windows installation system drive is protected.
Create restore point
After you have enabled Restore Point in the system, the operating system will create an automatic restore point every time a significant change is made on the system. However, sometimes you may want to create a manual system restore point before attempting to interfere with the system that you think may cause system instability.
To configure a manual restore point, simply press the Create button, then enter the description information to help you determine the correct restore point ( for example, System Restore Point before installing Cclean software ). Then click the Create button to complete the process. Restore points will be created quickly without taking much time.

Use System Restore
If at any time during use, Windows has problems such as unstable operation, software conflicts, hardware . then this is the time you should restore the system. But before you use the backup or "Reset this PC" feature in Windows 10, you can use the system restore point created above, this will help you restore the system to earlier stable status faster.
To undo unwanted system changes, you will bring the system back to a previous backup point, when the system is operating most stable. Do as follows:
Step 1 : Access the Start menu, or click the search box next to the Start button and enter the keyword type Create a restore point and press Enter to open the " System Protection " dialog box to configure the system's features.
Step 2 : Click the System Restore button and click Next to continue.

Step 3 : You will see all restore points available with specific time, date, detailed description and more importantly, you will also know that the restore point is created manually or automatically. When you select a restore point, you can click the " Scan for affected programs " button to see applications installed from the last restore point and they will be deleted during the restore process. Then click Cancel to return to the wizard.
Next click the Next button and finally click the Finish button to begin the recovery process. Once the process is complete, you will return to the right time when Windows works best, most stable according to your choice.
Advanced
So, you already know how to use a system restore point when something goes wrong, but only if you still have access to Windows as usual is possible. However, in some cases, you already have a system restore point, but the computer does not boot because of a specific error after you have changed Windows.
In these cases, you will have to use advanced options during the boot process to access the " System Restore " feature. To do so, start your computer to access the auto-repair environment in Windows 10, and then:
Step 1 : Click the Advanced startup option
Step 2 : Select Troubleshoot > Advanced options > System Restore .

Step 3 : System Restore will load and you can use the same steps as above to restore the system based on the previously created backup point.
In addition to the above, you can use the Windows 10 installation boot disk to boot your system and then:
Step 1 : Click Next and click Repair your computer .

Step 2 : Select the Troubleshoot option> Advanced options > System Restore .
Step 3 : System Restore will load and you can use the same steps as above to restore the system based on the previously created backup point.
For a long time, System Restore is a feature that Microsoft has integrated into its Windows versions, including Windows 10. Like in previous versions, this feature is relatively easy to use but quite surprisingly few users. But anyway, this feature will not be an alternative to creating a full backup of the entire system. Because if the computer's hard drive fails, you will not be able to restore previous versions of the operating system and you may lose all your data. In addition, the Windows 10 Reset feature will only help you reset all settings, applications and operating systems back to their original default settings.
- Vietnamese translation for Windows 10
- 9 ways to enable File Explorer in Windows 10
- 10 custom tools on Windows 10
Having fun!
You should read it
- Instructions for restoring the system on Windows
- Instructions for creating backup and restore points (Restore Point) on Windows 10
- 11 ways to open System Restore on Windows 11
- How to create Restore Point on Windows 10 with just 1 double click
- How to delete System Restore Points in Windows 10
- How to Do a System Restore
- How to Manage System Restore Points Using CCleaner (Windows)
- How to Restore Your Windows XP Computer
May be interested
- Restore previous Windows version from Windows 7
 this article will show you how to manually restore the previous windows operating system installation to replace the version of windows 7 operating system you are using by using the windows.old folder.
this article will show you how to manually restore the previous windows operating system installation to replace the version of windows 7 operating system you are using by using the windows.old folder. - How to Do a System Restore
 this wikihow teaches you how to restore a previous version of your windows computer's operation. keep in mind that you will need to have a restore point on your computer in order to use system restore. if you want to restore a mac, you'll...
this wikihow teaches you how to restore a previous version of your windows computer's operation. keep in mind that you will need to have a restore point on your computer in order to use system restore. if you want to restore a mac, you'll... - How to Use System Restore on Windows 7
 when you come across a problem on your computer and you cannot seem to fix the issue, using system restore is probably your best bet. the system restore function on windows 7 allows you to roll back your computer to a previous time before...
when you come across a problem on your computer and you cannot seem to fix the issue, using system restore is probably your best bet. the system restore function on windows 7 allows you to roll back your computer to a previous time before... - Complete how to use all backup and restore tools on Windows 10
 windows 10 has many built-in backup and recovery tools so that users can select, exploit and use for the purpose of protecting their data and systems safely. microsoft brought back the windows backup backup tool that has been 'removed' in windows 8.1, the file history function has also been preserved and some backup options on the cloud and other system restore in important cases .
windows 10 has many built-in backup and recovery tools so that users can select, exploit and use for the purpose of protecting their data and systems safely. microsoft brought back the windows backup backup tool that has been 'removed' in windows 8.1, the file history function has also been preserved and some backup options on the cloud and other system restore in important cases . - How to Restore Your Windows XP Computer
 a system restore can help fix problems that might be making your computer run slowly or stop responding. it will return your system to an earlier point in time. your computer automatically creates restore points that allow you to restore...
a system restore can help fix problems that might be making your computer run slowly or stop responding. it will return your system to an earlier point in time. your computer automatically creates restore points that allow you to restore... - How to delete a system restore point in Windows 10
 this guide will show you how to delete all or specific system restore points for drives in windows 10.
this guide will show you how to delete all or specific system restore points for drives in windows 10. - Troubleshooting System Restore does not work on Windows 10/8/7
 when your computer is stable, is this what you always wanted? even if you have been very careful with the programs you download, regularly defragment your hard drive and do other things to make sure your computer system runs the best way. however, there are many problems that can arise without warning.
when your computer is stable, is this what you always wanted? even if you have been very careful with the programs you download, regularly defragment your hard drive and do other things to make sure your computer system runs the best way. however, there are many problems that can arise without warning. - How to fix System Restore error 0x80042306 in Windows
 error code 0x80042306 occurs when trying to create a restore point in windows. it prevents the creation of new restore points in the system.
error code 0x80042306 occurs when trying to create a restore point in windows. it prevents the creation of new restore points in the system. - How to backup and restore Windows 10 from System Image
 instructions to backup and restore windows 10 with image files to have the operating system as smooth as possible.
instructions to backup and restore windows 10 with image files to have the operating system as smooth as possible. - Restore the system due to a corrupted Registry in Windows XP
 you will have to use the steps in this article to restore the system due to a corrupted registry. when you have tried other ways such as system restore but still failed and you receive the same message as one of the following messages when you restart the computer with windows xp.
you will have to use the steps in this article to restore the system due to a corrupted registry. when you have tried other ways such as system restore but still failed and you receive the same message as one of the following messages when you restart the computer with windows xp.





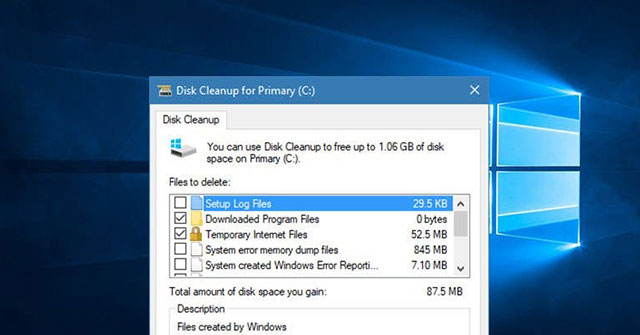




 2 How to change the name displayed on the computer
2 How to change the name displayed on the computer 5 ways to share files and folders from OneDrive in Windows 10
5 ways to share files and folders from OneDrive in Windows 10 How to activate Calendar and Clock hidden on Windows 10 Build 9926
How to activate Calendar and Clock hidden on Windows 10 Build 9926 05 simple steps to help Windows regain 'form'
05 simple steps to help Windows regain 'form' Instructions to activate the dark theme on Windows 10 build 10074
Instructions to activate the dark theme on Windows 10 build 10074 Uninstall Windows 10 update in Windows 7 / 8.1
Uninstall Windows 10 update in Windows 7 / 8.1