Fix error 'This Publisher has been Blocked from Running Software on your Machine' on Windows 10
Error 'This Publisher has been Blocked from Running Software on your Machine' is one of the most common errors when users install a new application on Windows 10, 8.1 and 7. Operating system After recovering this error and continuing to install the application, please refer to the following article of Network Administrator.
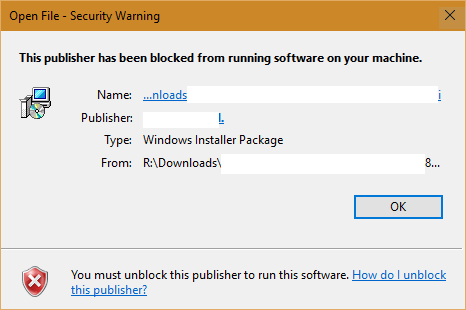 Fix error 'This Publisher has been Blocked from Running Software on your Machine' on Windows 10 Picture 1
Fix error 'This Publisher has been Blocked from Running Software on your Machine' on Windows 10 Picture 1
1. Block Publisher on Internet Options
Step 1:
First open Control Panel. To do this, press the Windows + R key combination to open the Run command window, then enter the control panel there and press Enter to open the Control Panel window.
 Fix error 'This Publisher has been Blocked from Running Software on your Machine' on Windows 10 Picture 2
Fix error 'This Publisher has been Blocked from Running Software on your Machine' on Windows 10 Picture 2
Step 2:
On the Control Panel window, click the Network and Internet option.
 Fix error 'This Publisher has been Blocked from Running Software on your Machine' on Windows 10 Picture 3
Fix error 'This Publisher has been Blocked from Running Software on your Machine' on Windows 10 Picture 3
Step 3:
On the next window click Internet Options.
 Fix error 'This Publisher has been Blocked from Running Software on your Machine' on Windows 10 Picture 4
Fix error 'This Publisher has been Blocked from Running Software on your Machine' on Windows 10 Picture 4
Step 4:
Now on the screen that appears the Internet Options window, where you click the Content tab, then click Certificates as shown below:
 Fix error 'This Publisher has been Blocked from Running Software on your Machine' on Windows 10 Picture 5
Fix error 'This Publisher has been Blocked from Running Software on your Machine' on Windows 10 Picture 5
Step 5:
On the Certificates window, click the small arrow key in the bottom right corner to navigate on the panel and find a tab called Untrusted Publishers.
Here you will see all publishers blocked. Find and click on the publisher you want to unblock, then click Remove.
 Fix error 'This Publisher has been Blocked from Running Software on your Machine' on Windows 10 Picture 6
Fix error 'This Publisher has been Blocked from Running Software on your Machine' on Windows 10 Picture 6
2. Turn off Smart Screen Filter
 Fix error 'This Publisher has been Blocked from Running Software on your Machine' on Windows 10 Picture 7
Fix error 'This Publisher has been Blocked from Running Software on your Machine' on Windows 10 Picture 7
Sometimes in some cases you can try turning off the Smart Screen Filter on a Windows 10 computer to fix errors "This Publisher has been blocked from running software on your machine".
To turn off the Smart Screen Filter, follow the steps below:
1. Click the Start button, then click on Settings to open the Settings window.
2. On the Settings window, click Privacy (Location, Camera) .
3. Turn off the option "Turn on Smart Screen Filter to check the web content URLs that Windows Store Apps use" is done.
Alternatively, you can disconnect from the internet and try running the program again, the software you installed is faulty. The popup window of the SmartScreen Filter will appear with the message 'Smart Screen Filter cannot be reached', your task is to click "Run the application anyway".
3. Disable temporarily Firewall
If you apply a way to turn off the SmartScreen Filter and still do not fix the error, you can try temporarily disabling the Firewall to see if the error is fixed. To do this, go to Control panel => System and Security => Windows Firewall , find and click the option to 'Turn Windows Firewall On or Off' in the left pane.
Next, turn off the Firewall option in Private mode and Public mode. Click OK to save the settings and try installing the software, the program again.
 Fix error 'This Publisher has been Blocked from Running Software on your Machine' on Windows 10 Picture 8
Fix error 'This Publisher has been Blocked from Running Software on your Machine' on Windows 10 Picture 8
4. Download software compatible with Windows 8 and Windows 10
If you try to install the software or driver for Windows 7 operating system on a Windows 10-based computer, then you will only receive an error message.
So to fix the error you have to find and install the driver or software compatible with Windows 8 or Windows 10 and try running the software again to see if the error is still there.
5. Disable Security Warning
 Fix error 'This Publisher has been Blocked from Running Software on your Machine' on Windows 10 Picture 9
Fix error 'This Publisher has been Blocked from Running Software on your Machine' on Windows 10 Picture 9
If for some reason the publisher you want to unblock is not displayed at the untrusted publisher tab. In that case you can disable Security Warning from Internet Option and then disable UAC by using the 3rd software.
1. Access Internet Options on the Settings window or Internet Explorer settings window.
2. In the Internet Options window, click the Security tab and then click Internet.
3. Next click the Custom Level button.
4. Scroll down to find and activate the "Launching Applications and Unsafe Files" option .
If you get a warning saying your computer is not safe, don't worry too much because you can reset the installation state at any time.
5. Try reruning your software again, even though the popup window 'This Publisher has been blocked from running software on your machine' does not appear but you will receive another warning saying: 'This app has been bị gỡ bỏ từ bảo vệ '.
6. The next step is to disable UAC. To disable UAC, the easiest way is to download the Disable UAC utility and install it.
Download Disable UAC to your computer and install it here.
7. Install Disable UAC on your computer and open the utility. Select Disabling UAC (User Account Control) , click Apply then restart your computer.
8. After the boot process has finished, try running your software again.
9. Finally, after you have installed the application, you can re-enable UAC on your computer by running the Disbale UAC utility and removing the Disable UAC entry.
6. Install the application via Command Prompt
Step 1:
If the application installation file is corrupted 'This Publisher has been Blocked from Running Software on your Machine' located on drive E as shown below, the correct path is E: Set up filesaida64extreme280.exe.
The next step is to install the application via Command Prompt.
 Fix error 'This Publisher has been Blocked from Running Software on your Machine' on Windows 10 Picture 10
Fix error 'This Publisher has been Blocked from Running Software on your Machine' on Windows 10 Picture 10
Step 2:
Open Command Prompt under Admin. To do this, enter cmd in the Search box on the Start Menu. On the list of search results, right-click Command Prompt, select Run As Administrator.
 Fix error 'This Publisher has been Blocked from Running Software on your Machine' on Windows 10 Picture 11
Fix error 'This Publisher has been Blocked from Running Software on your Machine' on Windows 10 Picture 11
Step 3:
Next you have to navigate to the blocked installation file. In the example above the path to the file is: E: Set up filesaida64extreme280.exe.
Follow the steps below:
1. E: change the current active directory on drive E.
2. The dir command lists all files and directories on the current directory.
3. Navigate to the folder containing the current installation file. In the above example is Set up files.
4. Change the directory by the directory name containing the installation file.
To do this you use the cd command . Next copy and paste the installation file name and press Enter.
 Fix error 'This Publisher has been Blocked from Running Software on your Machine' on Windows 10 Picture 12
Fix error 'This Publisher has been Blocked from Running Software on your Machine' on Windows 10 Picture 12
Step 4:
You can now install software, programs, and applications without any errors.
 Fix error 'This Publisher has been Blocked from Running Software on your Machine' on Windows 10 Picture 13
Fix error 'This Publisher has been Blocked from Running Software on your Machine' on Windows 10 Picture 13
7. Activate Developer Mode
Windows 10 includes a new feature called Developer Mode. When Developer Mode is enabled, it allows users to install applications from 3rd parties.
To enable Developer Mode on Windows 10, go to Settings => Update and Security => For Developers .
Next, select Developer Mode and then click OK.
Note:
When installing third-party applications, it is likely that there will be many unanticipated "dangers", so it is best to download and install applications from sites of clear origin.
Refer to some of the following articles:
- This is how to delete Recovery partition and Recovery partition 450 MB on Windows 10
- Activate Dark Theme on Windows 10 Anniversary Update
- On Windows 10 you should disable these features
Good luck!
You should read it
- Instructions on how to fix blue screen errors on computers running Windows
- Microsoft fixes Skype errors on Windows 8.1
- Microsoft rolls out update KB5007253 that fixes network printing errors 0x000006e4, 0x0000007c, or 0x00000709
- 5 steps to fix a crashed and inactive Mac error
- How to fix Netflix errors that don't work on Windows 10
- Fix Windows 10 error with just one click with FixWin
- Fix Bluestacks Initializing load errors permanently on the main screen
- Windows Update crashes, this is what you need to do
- How to fix windows 10 errors
- Application error on iPhone device hangs, frozen
- How to fix The installer error uncompress archive on Chrome
- Fix word sticking errors in Word 2007
May be interested

Set up VLC Media Player as the default multimedia player on Windows 10

Here's how to create a Virtual Hard Disk on Windows 10

4 how to open Advanced Startup Options on Windows 10

Here's how to disable notifications from Windows Phone phones on Windows 10 computers

All Frequency Restart, Shutdown, Remote Off ... with Command Prompt

Summary of several logout methods on Windows 8 and Windows 10






 Steps to fix 'This app has been blocked for your protection' error
Steps to fix 'This app has been blocked for your protection' error Fix the error of not running VMware virtual machine, VirtualBox on Windows 10
Fix the error of not running VMware virtual machine, VirtualBox on Windows 10 How to fix 'Mmc.exe blocked for your protection' error on Windows 10
How to fix 'Mmc.exe blocked for your protection' error on Windows 10 How to fix msvcr100.dll error when running the software on Windows
How to fix msvcr100.dll error when running the software on Windows How to fix 'This app has been blocked for your protection' error on Windows 10 PC
How to fix 'This app has been blocked for your protection' error on Windows 10 PC How to fix the error has stopped working when running the software
How to fix the error has stopped working when running the software