How to use Backup and Restore on Windows 7?
The backup and restore utility integrated on previous Windows versions is less user-friendly than using third-party applications. In the following article, Network Administrator will guide you how to use Backup and Restore on Windows 7 - one of the best backup tools today.
1. Set up backup (Backup)
To set up backup (Backup) on Windows 7, open Computer, right-click your drive and select Properties . On the Propreties window, click the Tools tab and then click the Back up now button .
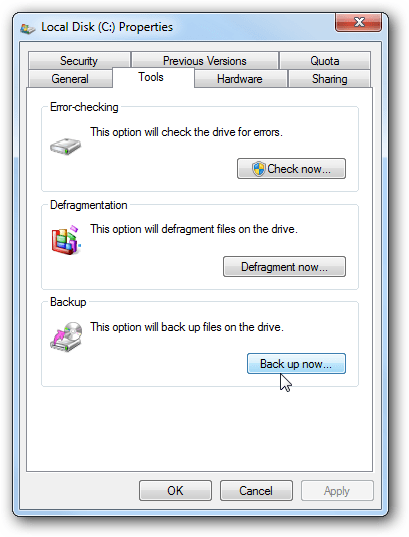
On the Backup or restore your files window, click the link Set up backup .

Windows will search for suitable drives to store backups or you can select a location on the network to backup. If you choose to backup to a network location (Save on a network .) you will need a password to share.

You can set Windows to choose what to back up or you can select specific files and folders to backup, which is entirely up to you.
Note : If you set Windows to choose, Windows will not back up Program Files, and anything that is formatted with the FAT system file, files on the Recycle Bin or any temporary files there are. 1 GB capacity or more.
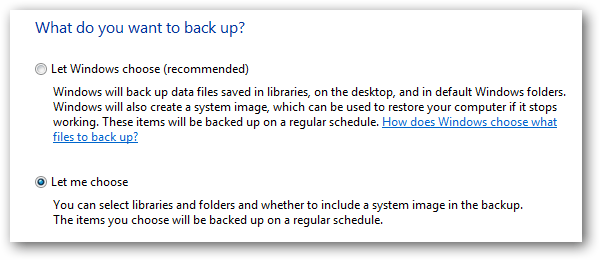
Select files and folders to backup. In addition, you can check the option Include a system image of drives: (C :) to create an image of your drive.

After selecting, click Next. Now proceed to review the backup jobs that are correct and make sure everything is complete.
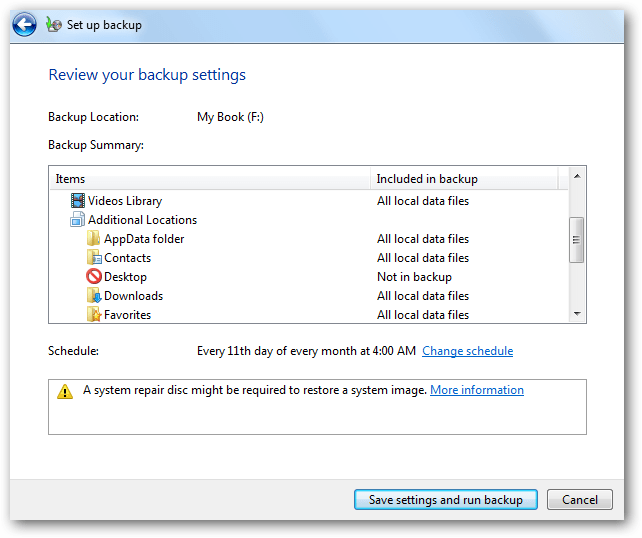
Here you can also schedule backups by date and time.

Save backup settings and Backup process will be done according to your request.

Click on the View Details button to see exactly what is backed up during the process.

When the backup process finishes, you will see 2 backup files and image folders if you choose to backup both. If you back up data about 20 GB, it takes about 15 minutes including the image system to 11GB.

Double click on the backup file and you can restore files or manage the size of backup folders.
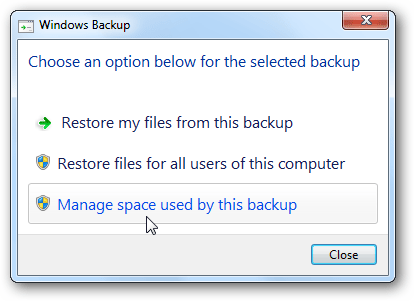
2. Restore files from backup
If you need to restore a file from a previously backed up package, click the Restore my file option on the Backup and Restore Center window.

You can now browse or search for the most recent backups for a lost file or folder by clicking Browse for folders.

Next you can restore files, folders to their original location or choose another location and click Restore.

The recovery process depends on the data size and the location to restore the data you selected.

3. Manage backup size
In some cases you need to restore the space of the drive and Windows 7 allows you to manage the size of the backups. In the Backup and Restore section, click the link Manage space .

Now a new window appears, where you will see a summary of the list of backup locations and parts of your disk space usage from previous backups.

Click the View backups button to check the different backup times, where you can delete the folders, the backup file is not important by clicking Delete.

You can also change the system image retention from previous backups.
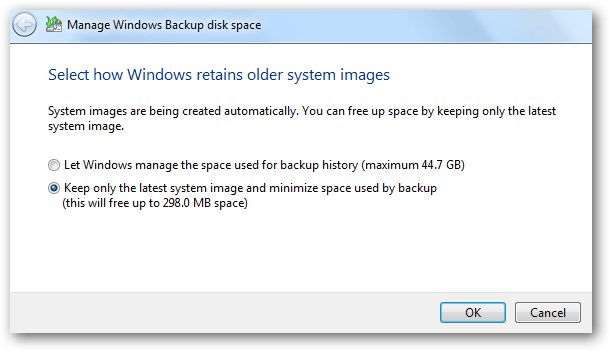
Refer to some of the following articles:
- 4 simple ways to backup phone numbers in Android phone contacts
- Complete how to use all backup and restore tools on Windows 10
- This is how to backup, restore Windows 7/8 / 8.1 and Windows Vista licenses
Good luck!
You should read it
- How to backup and restore Windows 10 from System Image
- Instructions to Backup and Restore Windows 10
- Top 5 software to Backup (Restore) and Restore (Restore) the best Computer Driver
- Instructions for creating backup and restore points (Restore Point) on Windows 10
- Backup and restore Registry on Windows
- How to backup SMS messages with SMS Backup and Restore
- Configure the System Restore feature in Windows 10
- Delete log information in Windows Server Backup
May be interested
- How to backup and restore Windows in just 10 minutes with Acronis True Image
 when your windows computer crashes or fails, the best way to fix these problems is to restore the system. the use of popular software to reinstall windows often takes a lot of time. to save your valuable time, you can use acronis true image software.
when your windows computer crashes or fails, the best way to fix these problems is to restore the system. the use of popular software to reinstall windows often takes a lot of time. to save your valuable time, you can use acronis true image software. - How to backup SMS messages with SMS Backup and Restore
 backing up messages on the cloud application will help us find what we need, which can save memory on android devices.
backing up messages on the cloud application will help us find what we need, which can save memory on android devices. - Steps to Backup and Restore Windows 10 Driver with 1 command line in cmd
 backup and restore windows 10 driver with a single command. instructions for backing up and restoring computer drivers effectively
backup and restore windows 10 driver with a single command. instructions for backing up and restoring computer drivers effectively - Backup and Restore Wifi settings in Windows 7
 one of the new features that helps manage the network and internet connections in windows 7 is the ability to backup and restore wifi network settings. this is a very useful feature for computer users who have to manage multiple systems. the process of backing up and restoring wifi settings is easy and fast.
one of the new features that helps manage the network and internet connections in windows 7 is the ability to backup and restore wifi network settings. this is a very useful feature for computer users who have to manage multiple systems. the process of backing up and restoring wifi settings is easy and fast. - Top 5 software to Backup (Restore) and Restore (Restore) the best Computer Driver
 in the process of using the computer will be very difficult to avoid errors, so backing up the driver is necessary in case of a risk. the following article of tipsmake.com will introduce to you the 5 best software backup and restore software for your computer today, please refer.
in the process of using the computer will be very difficult to avoid errors, so backing up the driver is necessary in case of a risk. the following article of tipsmake.com will introduce to you the 5 best software backup and restore software for your computer today, please refer. - Instructions for creating backup and restore points (Restore Point) on Windows 10
 restore point, which was first introduced in windows me version, is one of the best and unique features of windows operating system, which helps users quickly restore system files to their current state. previous status without changing saved data.
restore point, which was first introduced in windows me version, is one of the best and unique features of windows operating system, which helps users quickly restore system files to their current state. previous status without changing saved data. - How to backup and restore Windows 10 applications without software
 the windows applications and utilities you use also create data, so today's article will show you how to back up and restore them without using any software.
the windows applications and utilities you use also create data, so today's article will show you how to back up and restore them without using any software. - Instructions for restoring the system on Windows
 if you encounter an error with a windows-based computer, you can use system restore to restore system files, program files, and registry information to a previous state. if these files are damaged, system restore will replace them with a better version thereby fixing the problem.
if you encounter an error with a windows-based computer, you can use system restore to restore system files, program files, and registry information to a previous state. if these files are damaged, system restore will replace them with a better version thereby fixing the problem. - Backup and restore SQL 2008 - Part 1
 in this article, i will show you how to backup and restore sql server databases.
in this article, i will show you how to backup and restore sql server databases. - How to backup and restore UWP applications Windows 10
 cloneapp ua is a tool to backup and restore uwp applications on windows 10, making it easier to retrieve data.
cloneapp ua is a tool to backup and restore uwp applications on windows 10, making it easier to retrieve data.










 Fix red screen error when updating patch on Windows 7
Fix red screen error when updating patch on Windows 7 Use Diskpart to remove the Read-Only attribute on Disk Windows 7
Use Diskpart to remove the Read-Only attribute on Disk Windows 7 Instructions 3 how to install Windows 7 on Netbook
Instructions 3 how to install Windows 7 on Netbook How to share printers between Windows 7 computers without Homegroup?
How to share printers between Windows 7 computers without Homegroup? Kill viruses, Windows 7 trojans without downloading software
Kill viruses, Windows 7 trojans without downloading software 50 Registry tricks to help you become a true Windows 7 / Vista 'hacker' (Part 3)
50 Registry tricks to help you become a true Windows 7 / Vista 'hacker' (Part 3)