Instructions to backup and restore Registry on Windows 10 by Restore Point
In the previous tutorial, TipsMake.com showed you how to backup Registry on Windows 10 simple. However, if the above method does not work properly, you can try to back up and restore the Registry by Restore Point.
Back up the Registry with Restore Point
Step 1: You enter Restore point in the Search box on the Taskbar. When the results are available, open Create a Restore Point .
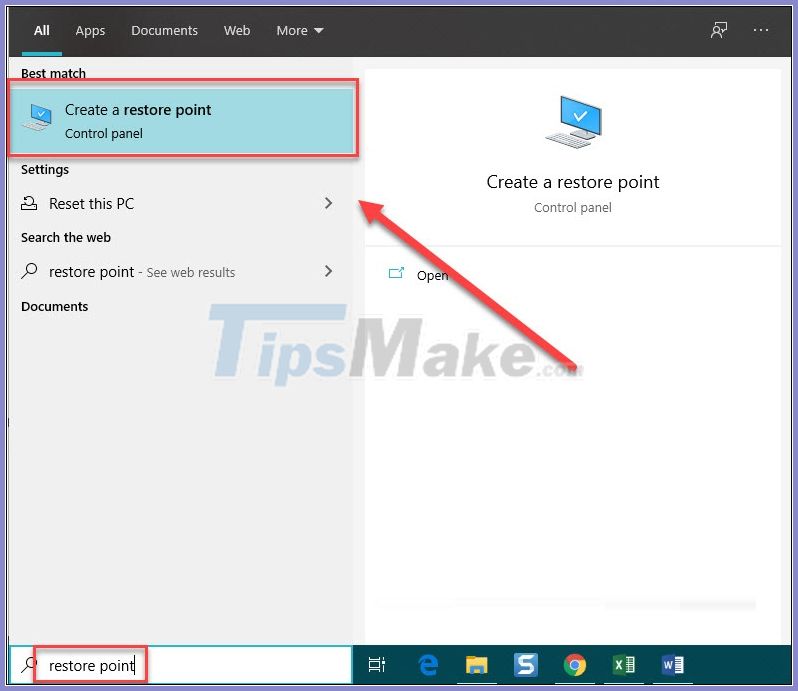
Step 2: When the System properties window appears, click Local Disk (C :) (System) , then select Configure .
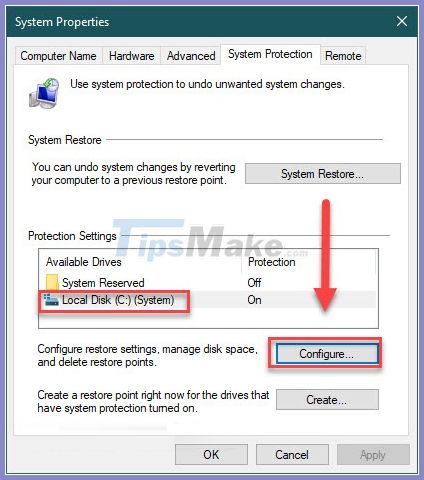
Step 3: In the Restore Settings section, select Turn on system protection . You continue to pay attention to the Max Usage section and set a value of about 7GB - 10GB (depending on your memory space).

Click Apply to save the settings.

Step 4: Back to the System Properties screen, click drive C again and then select Create .

Step 5: Name the Restore Point whatever you can remember, then click Create .

You will wait for the Restore point initialization to complete.

Step 6: Click Close to finish the process and you have successfully backed up the Registry.

Restore Registry
If you find that your computer is running unstable, or you accidentally made a mistake in the Registry, now is the time to restore it.
Open the System Properties window again as the first step, this time choose System Restore . in the System Protection tab .

Click Next to continue.

At this step, select the name of the Backup Point that was backed up and then click Next .

Click Finish in the next window.

When you meet this question, choose Yes . Then the computer will automatically restart a few runs, you should wait patiently as this process may take up to 15 minutes to complete.

Hope you are succesful.
You should read it
- How to Make and Restore a Backup of the Windows Registry
- Learn about the Windows Registry - Part I
- 36 best free registry cleaning software 2018
- Backup and restore Registry in Windows XP (Part 1)
- Backup and restore the Registry in Windows XP (The last part)
- How to re-enable Registry backup on Windows 10
- Backup and Restore Registry in Windows
- How to Fix Registry Errors in Windows 7
May be interested
- How to re-enable Registry backup on Windows 10
 in may 2020, microsoft announced that windows 10 will no longer automatically back up the registry starting with version 1803. you can still back up the registry manually, but in many cases, the automatic backup feature very helpful.
in may 2020, microsoft announced that windows 10 will no longer automatically back up the registry starting with version 1803. you can still back up the registry manually, but in many cases, the automatic backup feature very helpful. - Backup and restore the Registry in Windows XP (The last part)
 anyone who has ever used a computer is certainly familiar with how to make changes within the system through middleware. control panel is a good example. changing a setting within control panel means changing the contents of a particular registry. the only thing you can't know is what registry is and how it works
anyone who has ever used a computer is certainly familiar with how to make changes within the system through middleware. control panel is a good example. changing a setting within control panel means changing the contents of a particular registry. the only thing you can't know is what registry is and how it works - 36 best free registry cleaning software 2018
 registry cleaning software removes unnecessary items in the windows registry. registry cleaning software is especially useful when removing registry entries that point to files that no longer exist. the article will give a list of the 36 best free registry cleaning software.
registry cleaning software removes unnecessary items in the windows registry. registry cleaning software is especially useful when removing registry entries that point to files that no longer exist. the article will give a list of the 36 best free registry cleaning software. - Instructions to Backup and Restore Windows 10
 how to backup and restore windows 10. if you are a smart and professional computer user, then in the process of using the computer we should create regular backups (backup). pierce and use them to restore when needed.
how to backup and restore windows 10. if you are a smart and professional computer user, then in the process of using the computer we should create regular backups (backup). pierce and use them to restore when needed. - Learn about the Windows Registry - Part I
 about the registry: the registry is a database used to store windows specifications. it records all information when you change, edit in settings menu, control panel ....
about the registry: the registry is a database used to store windows specifications. it records all information when you change, edit in settings menu, control panel .... - Complete how to use all backup and restore tools on Windows 10
 windows 10 has many built-in backup and recovery tools so that users can select, exploit and use for the purpose of protecting their data and systems safely. microsoft brought back the windows backup backup tool that has been 'removed' in windows 8.1, the file history function has also been preserved and some backup options on the cloud and other system restore in important cases .
windows 10 has many built-in backup and recovery tools so that users can select, exploit and use for the purpose of protecting their data and systems safely. microsoft brought back the windows backup backup tool that has been 'removed' in windows 8.1, the file history function has also been preserved and some backup options on the cloud and other system restore in important cases . - Backup and restore registry in Windows 7 and Vista
 the following is a guide on how to back up and restore the registry in windows 7 and vista.
the following is a guide on how to back up and restore the registry in windows 7 and vista. - How to turn on automatic registry backup in Windows 10
 microsoft has automatically performed registry backups, but this feature has been disabled silently in windows 10.
microsoft has automatically performed registry backups, but this feature has been disabled silently in windows 10. - How to enable automatic backup of Registry on Windows 10
 how to automatically back up registry on windows 10? the trick to enable automatic backup of registry on windows 10 is simple and effective
how to automatically back up registry on windows 10? the trick to enable automatic backup of registry on windows 10 is simple and effective - How to backup and restore Windows 10 applications without software
 the windows applications and utilities you use also create data, so today's article will show you how to back up and restore them without using any software.
the windows applications and utilities you use also create data, so today's article will show you how to back up and restore them without using any software.










 Ways to fix blue screen error on computer
Ways to fix blue screen error on computer Instructions to Disable background applications in Windows 10
Instructions to Disable background applications in Windows 10 Fix error display driver stopped responding and has recovered
Fix error display driver stopped responding and has recovered What do you do when Windows 10 update fails?
What do you do when Windows 10 update fails? Fix Windows Update error 0x80070BC2 on Windows 10
Fix Windows Update error 0x80070BC2 on Windows 10 5 ways to fix Windows 10 can not connect to WiFi error
5 ways to fix Windows 10 can not connect to WiFi error