How to create List, Drop Down List in Excel
The following article shows how to create List, Drop Down List in Excel
1. Create a regular drop down list
For example, there is a data field of provinces and cities, creating a drop down helps the data entry process be quick.
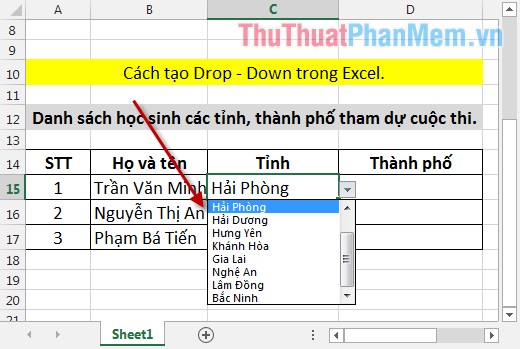
Step 1: Go to Data tab -> Data Validation .
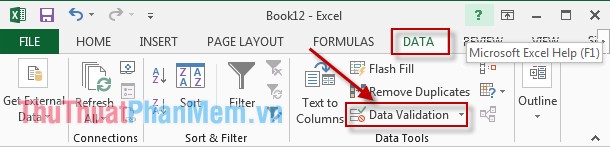
Step 2: The dialog box appears on the Settings tab in the Allow section select List , Source section enter the names of the components located in the drop down, the components separated by commas.
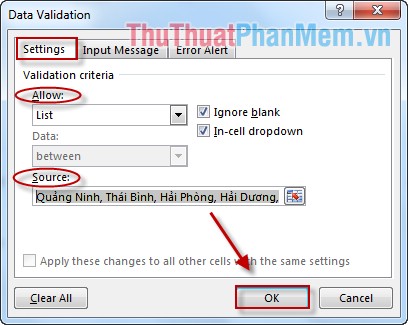
Alternatively you do not need to enter data directly, you can enter the components of the drop - down on another sheet. For example: Create a Du_Lieu sheet with the following provinces:

Click the icon  -> move to Sheet Du_Lieu -> select all provinces:
-> move to Sheet Du_Lieu -> select all provinces:

The results are the same as when created with direct input.

2. Creating a list depends on another list
For example: Enter the province list and city list depending on the province.
To create a dependent list, you should enter data into the list in the second way.

Step 1: Name the data regions.
Mandatory process of creating dependent lists you must name the relevant data areas:
+ The data area in the city of Quang Ninh province you highlight the data area from cell C2 -> cell C7 -> named QuangNinh (note the correct signs and capital letters, and do not contain space).
+ The data area from cell D2 -> cell D5 is named Hai Phong .
+ The data area from cell E2 -> cell E7 is named Thai Binh .
-> How to name as follows: Right-click on the data area you want to name -> Choose Define Name :
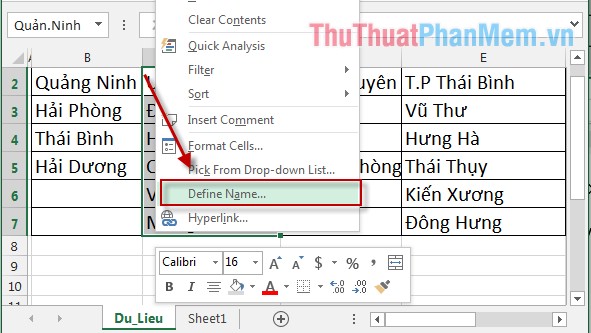
- A dialog box appears enter the corresponding name for the region as specified above:

Please pay attention to the name so that it is the same as the value in the province name (but does not contain spaces).
Step 2: After naming the data, click on the cell to list -> Go to Data tab -> Data Validation .

Step 3: A dialog box appears in Allow, select List , Source in the following formula: = INDIRECT (SUBSTITUTE (C15, "", "")) .

You notice in this step on the formula to the relative address otherwise the value between cities does not change.
Step 4: Click OK to get the results:

Similarly copy the formula for the remaining cells we have the results:

So you've created 1 list depends on another list. In this article, use the INDIRECT function in combination with the SUBSTITUTE function to get the value of the province name that has removed the space to refer to the data area with the same name as the reference value.
For example when the list provinces take the results of Thai Binh SUBSTITUTE perform delete spaces => reference value becomes thaibinh -> references the data area named thaibinh => The return value is the district in the province of Status Average from cell E2 -> cell E7 in the named data sheet.
Good luck!
You should read it
- How to Create a Drop Down List in Excel
- How to Create a List in Cells in Excel
- Instructions on how to create drop down lists or drop-down lists in Excel
- How to create drop down lists on Google Sheets
- How to create bullet list in Excel
- How to create List Box in Excel
- How to create drop down lists in Excel
- Calculate the subtotal of the list on Excel
May be interested
- Create Drop cap big letters in Word
 introduce how to create the large drop cap letter in word. step 1: click the position of the first letter to create drop cap - on the insert tab - text - drop cap - dropped: step 2: after clicking the drop cap to create: step 3: after creating the word drop cap candlestick
introduce how to create the large drop cap letter in word. step 1: click the position of the first letter to create drop cap - on the insert tab - text - drop cap - dropped: step 2: after clicking the drop cap to create: step 3: after creating the word drop cap candlestick - How to create Drop Cap in Word
 drop cap is a functional term in text editing. you will often see drop cap in those articles is when the first letter of an article is enlarged more than the rest.
drop cap is a functional term in text editing. you will often see drop cap in those articles is when the first letter of an article is enlarged more than the rest. - How to create Combo Box in Excel
 when you edit or document in excel and need to create a selection list, combo box will be a solution for you now. let's find out how to create combo box for your excel cell with tipsmake.com.
when you edit or document in excel and need to create a selection list, combo box will be a solution for you now. let's find out how to create combo box for your excel cell with tipsmake.com. - Create a table of contents for a list of worksheets in Excel
 your excel spreadsheet has many sheets, you want to manage them in the most scientific way so they can quickly open when needed. to manage the sheets quickly and easily, you need to create a table of contents of the list of sheets in the excel file.
your excel spreadsheet has many sheets, you want to manage them in the most scientific way so they can quickly open when needed. to manage the sheets quickly and easily, you need to create a table of contents of the list of sheets in the excel file. - How to Create an Inventory List in Excel
 this wikihow teaches you how to manage your business' inventory using an excel spreadsheet on a windows or mac computer. you can use a pre-formatted inventory list template to do this, or you can manually create your sheet. open microsoft...
this wikihow teaches you how to manage your business' inventory using an excel spreadsheet on a windows or mac computer. you can use a pre-formatted inventory list template to do this, or you can manually create your sheet. open microsoft... - How to do checklist in Excel
 checklist is a list of things to do or items to buy that you list. when you're done, just click the checkmark at the beginning of the line to mark that you're done. tipsmake.com will guide you how to create a simple checklist in excel.
checklist is a list of things to do or items to buy that you list. when you're done, just click the checkmark at the beginning of the line to mark that you're done. tipsmake.com will guide you how to create a simple checklist in excel. - Calculate the subtotal of the list on Excel
 if you don't want to calculate subtotals, the list is a new feature that is very useful in excel 2003; excel always disables the subtotal feature for the list. currently, to be able to manage the list and perform calculations on the total number of dependencies & igr
if you don't want to calculate subtotals, the list is a new feature that is very useful in excel 2003; excel always disables the subtotal feature for the list. currently, to be able to manage the list and perform calculations on the total number of dependencies & igr - How to make Excel spreadsheets smarter with drop-down lists
 drop-down lists are your secret weapon against data inconsistencies and typographical errors, making data entry easier and more accurate.
drop-down lists are your secret weapon against data inconsistencies and typographical errors, making data entry easier and more accurate. - New feature surprises longtime Excel users
 microsoft excel is incredibly powerful. just when you think you've got it down pat, excel pulls a new trick. its latest feature makes you wonder how much time you've wasted by not using it sooner.
microsoft excel is incredibly powerful. just when you think you've got it down pat, excel pulls a new trick. its latest feature makes you wonder how much time you've wasted by not using it sooner. - How to create a list of 'dream' App Store apps on iPhone
 from ios 11, the wish list feature on iphone will be deleted from the app store. however, if you still want to create a list of desired applications, you can choose the following alternatives.
from ios 11, the wish list feature on iphone will be deleted from the app store. however, if you still want to create a list of desired applications, you can choose the following alternatives.










 SUBTOTAL function - The calculation function for a group in a list in Excel
SUBTOTAL function - The calculation function for a group in a list in Excel 2 software to find and remove passwords on Word and Excel
2 software to find and remove passwords on Word and Excel Instructions for rounding decimal numbers after commas in Excel
Instructions for rounding decimal numbers after commas in Excel Reduce the size of PDF files with Free PDF Compressor
Reduce the size of PDF files with Free PDF Compressor Draw a mind map in Word
Draw a mind map in Word How to draw tornado charts in Excel
How to draw tornado charts in Excel