How to do checklist in Excel

Checklist is a list of things to do or items to buy that you list. When you're done, just click the checkmark at the beginning of the line to mark that you're done. Coming to today's article, TipsMake.com would like to instruct readers how to create a simple checklist in Excel.
First, open the File ribbon on the toolbar, then select Options in the File 's selection list to open the Excel Options function window .
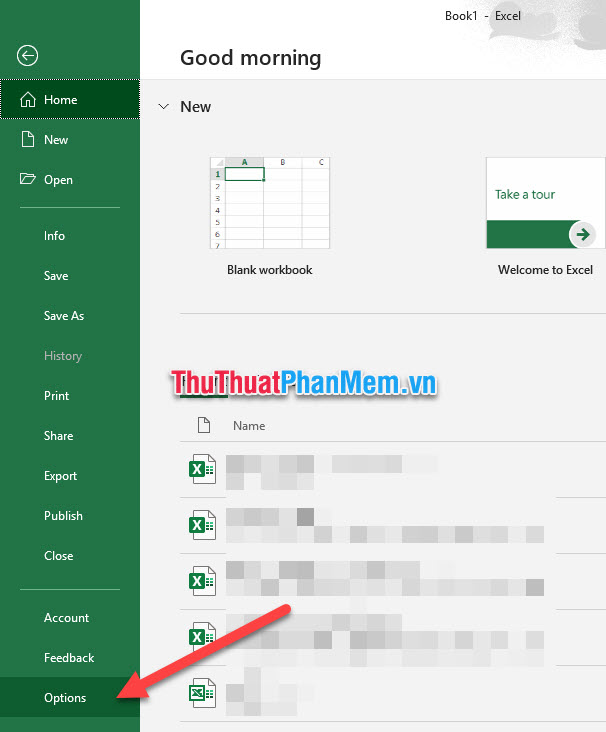
When Excel Options window is turned on, click on Customize Ribbon .
Looking to the sidebar of Main Tabs, you will see that there is a line called Developer in the default state which is not marked with a tick in front. Please click to tick the line. Then click OK to confirm the installation.

You will see that the newly added ribbon on the toolbar is the Developer ribbon .
Open this ribbon, navigate to the Controls section of this ribbon. Click on the Insert icon in the section. In the Insert list, there will be a checklist icon in the Form Controls , you click on it.

After clicking on that icon, your cursor will return to the black plus sign. You move the mouse to the position you want to insert the checklist and click one more to insert the checklist symbol.

The newly added checklist will include the comment text next to it, if you already have the content list then you can delete that text.

Click and hold the mouse to the border of the outer border of the checklist to move it to the appropriate position.

Next, right-click on the newly created checklist, click Copy or use the key combination Ctrl C to practice the same effect.

Right click and position to create the next checklist and select the Paste icon or use Ctrl + V to create the same function.

Adjust the position accordingly, you have a complete checklist for yourself.

Thank you for following our article TipsMake.com on how to do checklist in Excel. Wish you can successfully implement this simple trick. Stay tuned for other tips and tricks on our site!
You should read it
- Get started with Excel for beginners
- Tips for adding in Excel you need to know
- How to fix the SUM function doesn't add up in Excel
- Guidance on how to align Excel correctly
- How to keep Excel and Excel columns fixed?
- What is ### error in Excel? how to fix ### error in Excel
- How to display 0 in front of a number in Excel
- Instructions for searching and replacing in Excel tables
May be interested
- MS Excel 2007 - Lesson 2: Customizing in Excel
 excel 2007 provides a wide range of customizable options, allowing you to work with excel in the most convenient way.
excel 2007 provides a wide range of customizable options, allowing you to work with excel in the most convenient way. - 3 ways down the line in Excel, line break, down row in 1 Excel cell
 there will be 3 ways downstream in excel, suitable for each case of content entry. please follow the downstream instructions in excel below for details.
there will be 3 ways downstream in excel, suitable for each case of content entry. please follow the downstream instructions in excel below for details. - Shortcut guide, abbreviated in Excel
 the autocorrect feature in excel is a shorthand feature, which shuts down frequently written words that appear in content, without rewriting many times.
the autocorrect feature in excel is a shorthand feature, which shuts down frequently written words that appear in content, without rewriting many times. - Microsoft Excel test P5
 in the article below, network administrator will send you more useful information about excel software through the following quiz. let's see how much you know about excel.
in the article below, network administrator will send you more useful information about excel software through the following quiz. let's see how much you know about excel. - How to fix the insertion block in Excel
 inserting shape shapes into excel is very simple. so how to fix the inserted shapes into excel?
inserting shape shapes into excel is very simple. so how to fix the inserted shapes into excel? - Test Microsoft Excel P16
 when using an application regularly, you will often get used to it and handle it faster. are you confident enough about your ability to use excel? try a little test to measure your excel proficiency!
when using an application regularly, you will often get used to it and handle it faster. are you confident enough about your ability to use excel? try a little test to measure your excel proficiency! - Summary of expensive shortcuts in Microsoft Excel
 in the work, especially when you have to perform many calculations, the formula in microsoft excel documents, the use of the mouse is strictly tortuous. not wrong, because when you master the formulas, shortcut keys on excel, using the keyboard will be fast and convenient a lot.
in the work, especially when you have to perform many calculations, the formula in microsoft excel documents, the use of the mouse is strictly tortuous. not wrong, because when you master the formulas, shortcut keys on excel, using the keyboard will be fast and convenient a lot. - How to disable Hyperlink in Excel
 when you want to copy a certain line of text in excel, you have hyperlink. if the link is contained, when we check the text, we will access the inserted web page. so how to do it?
when you want to copy a certain line of text in excel, you have hyperlink. if the link is contained, when we check the text, we will access the inserted web page. so how to do it? - Complete tutorial of Excel 2016 (Part 5): Basics of cells and ranges
 whenever you work with excel, you will need to enter information - or content - into the cells . cells are the basic building blocks of a spreadsheet. you will need to learn the basics of cells and cell contents to calculate, analyze, and organize data in excel.
whenever you work with excel, you will need to enter information - or content - into the cells . cells are the basic building blocks of a spreadsheet. you will need to learn the basics of cells and cell contents to calculate, analyze, and organize data in excel. - How to use subtraction in Excel
 subtraction in excel is a basic calculation, which is used a lot in excel calculation exercises.
subtraction in excel is a basic calculation, which is used a lot in excel calculation exercises.










 How to insert Logo into Word
How to insert Logo into Word Underline in Word
Underline in Word Turn off the Protected View feature when opening Word or Excel documents
Turn off the Protected View feature when opening Word or Excel documents How to add leading zeros to numbers in Excel
How to add leading zeros to numbers in Excel Data Analysis in Excel
Data Analysis in Excel How to create an image table of contents in Word?
How to create an image table of contents in Word?