How to make Excel spreadsheets smarter with drop-down lists
Despite their power, they are often overlooked in Excel's user interface, causing many users to miss out on their benefits. Are you ready to make your spreadsheet smarter? Here's how you can use drop-down lists in Excel
How to create a drop-down list in Excel
Excel drop-down lists are properly classified in the Data Validation tab , as they not only streamline data entry but also enhance the reliability of formulas.
This example will use a task tracker with a Status column that provides a drop-down list for each task. List items will include Not Started, In Progress, Completed and Blocked.
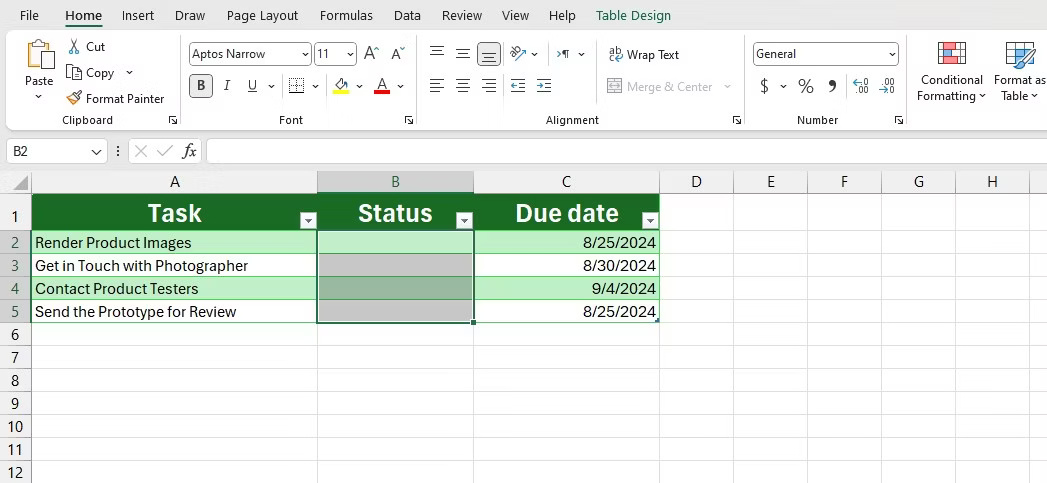
Unlike Google Sheets, Excel requires list values to exist somewhere in the workbook. To avoid cluttering the task tracker, it's best to create a separate sheet to store these values. After creating a drop-down list, you can hide cells or the entire worksheet to keep your tracker neat.
Here's how to set up a drop-down list:
- Prepare your list values by entering the list items (for example, Not Started, In Progress, Completed, Blocked) in a column on a separate worksheet.
- Highlight the cells where you want the drop-down list to appear (for example, B2:B5).
- Go to the Data tab on the ribbon, then click Data Validation in the Data Tools section .
- In the Data Validation window, select List in the Allow drop-down list .
- Click the up arrow in the Source field and select the range containing your list items.
- Click OK to apply the drop-down list to the selected cells.
Selected cells will now display drop-down arrows, allowing you to choose from predefined items.


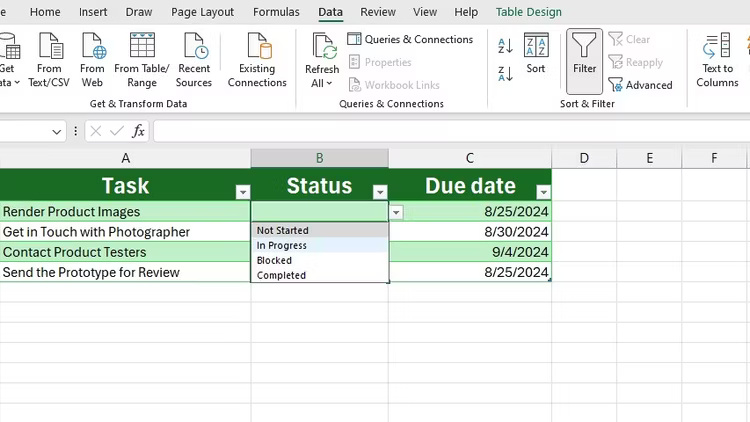
How to customize Excel drop-down list
Although the drop-down list is rich in functionality, it may not be as visually appealing as it should be, especially if you are used to colorful drop-down lists in Google Sheets. Luckily, with just a little Excel conditional formatting, you can improve the look of drop-down lists in Excel.
To apply conditional formatting to a drop-down list, follow these steps:
- Highlight cells with drop-down lists (for example, B2:B5 ).
- Go to the Home tab , click Conditional Formatting and select New Rule .
- In the New Formatting Rule window , select Format only cells that contain .
- In the rule description, set the first drop-down list to Specific Text and leave the second field as is.
- Enter the text you want to format (for example, Completed).
- Click Format next to the preview. In the Format Cells window , set the Font to white, go to the Fill tab , and choose a dark green color for the background.
- Click OK twice to apply the rule.



Now, any task marked as Completed will have a green background, making it easy to identify at a glance. Repeat these steps for the other list items and assign each item a unique color. This will greatly improve visual clarity.

The drop-down list eliminates the risk of typos and variations - no more Complete, Finished or Done. This consistency is important when analyzing data using formulas; For example, if a formula tracks completed tasks, the formula will miss tasks marked as Finished.
Now, with drop-down lists, your Excel spreadsheet is not only easier to use, but also prepared for advanced data analysis. You can filter tasks by status, such as showing only In Progress tasks, or use the COUNTIF function to count the number of blocked tasks.
You should read it
- Summary of expensive shortcuts in Microsoft Excel
- Complete guide to Excel 2016 (Part 1): Get familiar with Microsoft Excel
- How to Use Excel
- Guide to full Excel 2016 (Part 2): Learn about OneDrive
- Link Download Microsoft Excel Viewer 12.0.6611.1000
- MS Excel - Lesson 11: Solving the problem of Excel Help feature?
- Excel 2016 - Lesson 1: Getting acquainted with Microsoft Excel - Complete guide to Excel 2016
- Ways to install Microsoft Excel on Linux
May be interested
- How to use Excel spreadsheets in Microsoft Word
 like peanut butter and chocolate, a word processor with some basic spreadsheets is a great combination. when you no longer want normal spreadsheets in text documents, microsoft word is now able to do this thanks to the built-in feature from the excel sister program.
like peanut butter and chocolate, a word processor with some basic spreadsheets is a great combination. when you no longer want normal spreadsheets in text documents, microsoft word is now able to do this thanks to the built-in feature from the excel sister program. - Less than surfing Facebook, the following 16 daily routines will make you smarter
 to become smarter is not an easy thing to happen in day one or two. instead, you must build your intelligence daily through intentional habits. here are some helpful tips that can help you become smarter.
to become smarter is not an easy thing to happen in day one or two. instead, you must build your intelligence daily through intentional habits. here are some helpful tips that can help you become smarter. - Instructions on how to create Hyperlink in Excel
 excel's hyperlink is responsible for inserting web page links in excel content. when people create spreadsheets and insert access links in excel content, we can access the website quickly.
excel's hyperlink is responsible for inserting web page links in excel content. when people create spreadsheets and insert access links in excel content, we can access the website quickly. - How to print Excel, print Excel spreadsheets fast, standard
 in the article below, tipsmake.com will guide you how to print spreadsheets in microsoft excel. to print, of course we will need a printer that is working normally, connect to the computer and follow the steps below.
in the article below, tipsmake.com will guide you how to print spreadsheets in microsoft excel. to print, of course we will need a printer that is working normally, connect to the computer and follow the steps below. - Complete guide to Excel 2016 (Part 9): Working with multiple spreadsheets
 excel workbook file is a collection of spreadsheet types (can contain from 1 to 255 spreadsheets) such as: data, graphs, macro, . and often related to each other.
excel workbook file is a collection of spreadsheet types (can contain from 1 to 255 spreadsheets) such as: data, graphs, macro, . and often related to each other. - Add captions to spreadsheets in Excel 2013
 when setting up a spreadsheet with hundreds, thousands of data boxes, these data boxes will be linked together but with a large number of such cells even you may forget some information about the box yourself. which data is in this record, what documents ... if you share this spreadsheet with others, the problem is even more complicated.
when setting up a spreadsheet with hundreds, thousands of data boxes, these data boxes will be linked together but with a large number of such cells even you may forget some information about the box yourself. which data is in this record, what documents ... if you share this spreadsheet with others, the problem is even more complicated. - How to Create a Drop Down List in Excel
 this wikihow teaches you how to create a drop-down list in a microsoft excel spreadsheet, using a computer. this feature allows you to create a list of items to choose from, and insert a drop-down selector into any empty cell on your...
this wikihow teaches you how to create a drop-down list in a microsoft excel spreadsheet, using a computer. this feature allows you to create a list of items to choose from, and insert a drop-down selector into any empty cell on your... - How to create drop down list to select in excel
 this article will guide you how to create a drop down list - a drop down list to select data in excel extremely useful and handy.
this article will guide you how to create a drop down list - a drop down list to select data in excel extremely useful and handy. - Excel 2016 - Lesson 12: Formatting pages and printing spreadsheets in Excel
 let's refer to tipsmake.com's article on how to format pages and print spreadsheets in excel 2016!
let's refer to tipsmake.com's article on how to format pages and print spreadsheets in excel 2016! - How to list conditional lists in Excel
 how to list conditional lists in excel. the lookup function is available in excel so that users can search by conditions but return only the first true value. if you need to list all the conditions and copy it to a different data sheet or another sheet ...
how to list conditional lists in excel. the lookup function is available in excel so that users can search by conditions but return only the first true value. if you need to list all the conditions and copy it to a different data sheet or another sheet ...










 How to delete Comment and Section Break in Word 2013, 2010, 2007, 2003
How to delete Comment and Section Break in Word 2013, 2010, 2007, 2003 Alignment in Word 2010, beautiful alignment of Word 2010 documents
Alignment in Word 2010, beautiful alignment of Word 2010 documents Create Autotext in Word 2007, edit documents faster
Create Autotext in Word 2007, edit documents faster Merge and merge multiple documents in Word 2007
Merge and merge multiple documents in Word 2007 How to convert inches to cm, mm, m in Word all versions
How to convert inches to cm, mm, m in Word all versions How to change commas to dots in Word - Number unit separator
How to change commas to dots in Word - Number unit separator