How to create List Box in Excel
You want to create a list of options (List Box) for your Excel file but do not know how to do it. In this article, TipsMake.com would like to guide you how to create List Box in Excel most accurately. Let's follow along!

Step 1 : Set up the list table you want to create.
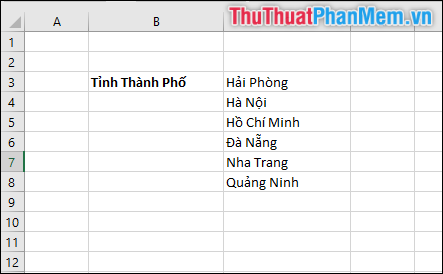
Step 2 : Use your mouse to select the area you want to implement List Box.
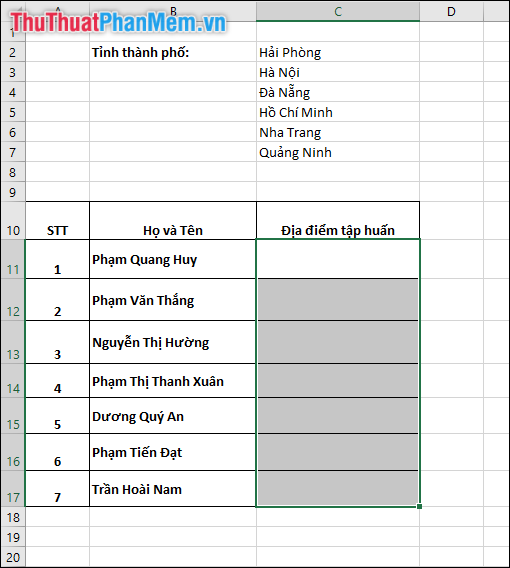
Then on the toolbar you select Data -> select Data Validation.
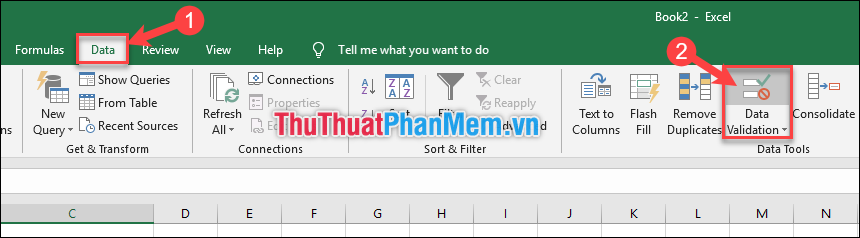
Step 3 : A Data Validation windowappears, you perform in turn:
- At Allow select List .
- In Source, select mouse with the list you created in Step 1.
Then click OK .
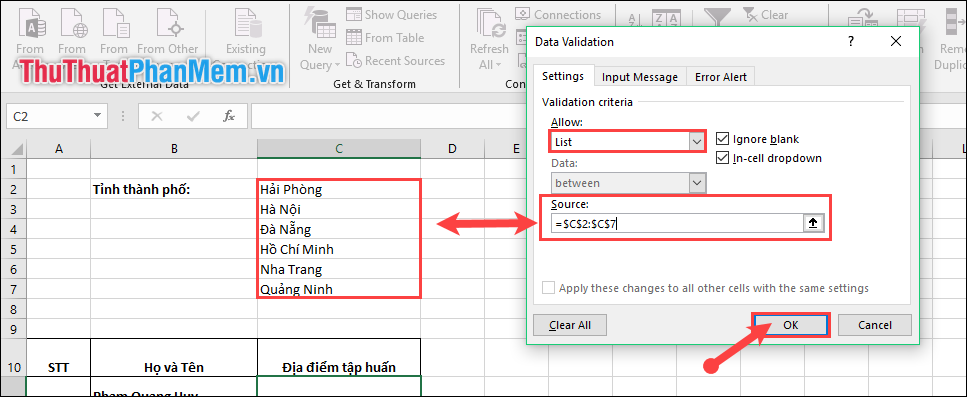
And here is the result we will achieve:
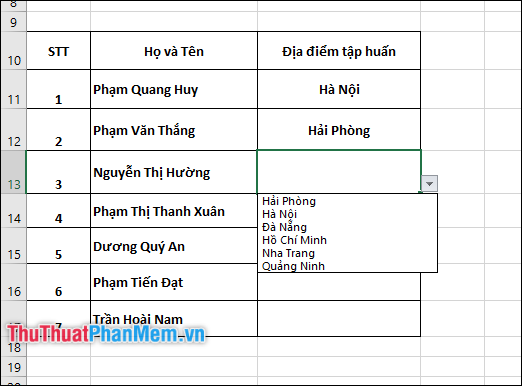
Also if you do not want to create an external list column, then in the Source section, please fill in the options there. Then select OK .

And we will have a similar list box:

Thank you for following the article. I wish you successful implementation!
You should read it
- How to Create a List in Cells in Excel
- How to create drop down list to select in excel
- How to Create a Drop Down List in Excel
- How to create List, Drop Down List in Excel
- How to create Combo Box in Excel
- Create a table of contents for a list of worksheets in Excel
- How to Create an Inventory List in Excel
- How to do checklist in Excel
May be interested
- Calculate the subtotal of the list on Excel
 if you don't want to calculate subtotals, the list is a new feature that is very useful in excel 2003; excel always disables the subtotal feature for the list. currently, to be able to manage the list and perform calculations on the total number of dependencies & igr
if you don't want to calculate subtotals, the list is a new feature that is very useful in excel 2003; excel always disables the subtotal feature for the list. currently, to be able to manage the list and perform calculations on the total number of dependencies & igr - Instructions on how to create drop down lists or drop-down lists in Excel
 the input in excel will take time when you have to type the same content over and over again. this article details how to create a drop down list or a drop-down list in excel.
the input in excel will take time when you have to type the same content over and over again. this article details how to create a drop down list or a drop-down list in excel. - How to create a filter in an Excel cell
 dexterity software gets a lot of questions from readers about how to create filters in an excel cell, or some of the readers also called drop-down lists that allow people to select an item from the list you create.
dexterity software gets a lot of questions from readers about how to create filters in an excel cell, or some of the readers also called drop-down lists that allow people to select an item from the list you create. - How to create a list of 'dream' App Store apps on iPhone
 from ios 11, the wish list feature on iphone will be deleted from the app store. however, if you still want to create a list of desired applications, you can choose the following alternatives.
from ios 11, the wish list feature on iphone will be deleted from the app store. however, if you still want to create a list of desired applications, you can choose the following alternatives. - How to use the SUBTOTAL function in Excel
 the subtotal function in excel is used in many different cases, helping you to sum subtotals in a list or database, unlike the sum function in excel such as counting cells, calculating average, finding the largest / smallest value. or sum the filtered list values in excel
the subtotal function in excel is used in many different cases, helping you to sum subtotals in a list or database, unlike the sum function in excel such as counting cells, calculating average, finding the largest / smallest value. or sum the filtered list values in excel - How to list conditional lists in Excel
 how to list conditional lists in excel. the lookup function is available in excel so that users can search by conditions but return only the first true value. if you need to list all the conditions and copy it to a different data sheet or another sheet ...
how to list conditional lists in excel. the lookup function is available in excel so that users can search by conditions but return only the first true value. if you need to list all the conditions and copy it to a different data sheet or another sheet ... - Create a list of tables in Word automatically
 creating a list of tables in microsoft word 2013 is extremely simple. using the list of data is easy to find specific illustrations, images or any data you add in the list.
creating a list of tables in microsoft word 2013 is extremely simple. using the list of data is easy to find specific illustrations, images or any data you add in the list. - How to Create a Form in a Spreadsheet
 this wikihow teaches you how to create a form in a microsoft excel document. a spreadsheet form allows you to enter quickly large amounts of data into a table or list of cells. if you want to create a form with which other people can...
this wikihow teaches you how to create a form in a microsoft excel document. a spreadsheet form allows you to enter quickly large amounts of data into a table or list of cells. if you want to create a form with which other people can... - How to draw charts in Excel
 drawing diagrams on excel are basic and often done, when displaying data based on tables or comparing figures together.
drawing diagrams on excel are basic and often done, when displaying data based on tables or comparing figures together. - How to create a password protection for Excel sheets
 in addition to creating passwords for excel files, we can proceed to set the password for each sheet in excel data to prevent the ability to edit the sheet content, but can still view the content.
in addition to creating passwords for excel files, we can proceed to set the password for each sheet in excel data to prevent the ability to edit the sheet content, but can still view the content.










 How to split tables and join tables in Word
How to split tables and join tables in Word Instructions to design business cards on Word extremely fast and beautiful
Instructions to design business cards on Word extremely fast and beautiful Instructions on how to print text, print documents Word, Excel, PDF details
Instructions on how to print text, print documents Word, Excel, PDF details What is a macro in Excel? How to create and run a Macro in Excel
What is a macro in Excel? How to create and run a Macro in Excel How to fix formulas in Excel, fix data ranges in Excel
How to fix formulas in Excel, fix data ranges in Excel How to use conditional statistical functions in Excel
How to use conditional statistical functions in Excel