Calculate the subtotal of the list on Excel
Lists are new properties that are very useful in Excel 2003 if you don't want to calculate subtotals of columns; Excel always disables the Subtotal feature for the list. Currently, in order to manage the list and perform subtotal calculations, you will have to proceed in a very complicated way. So temporarily convert the list into a traditional format and make it easier to calculate subtotals.
Excel 2007 calls lists as tables. If you are using a version of Excel 2002 or a previous version, you can still use the Subtotal feature. You will know where the lists are located with small controls that can drop down to the right of each cell title.
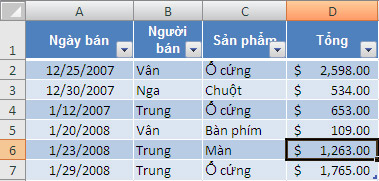
Table list in Excel
Before you can calculate subtotals of list data, you must convert to the regular list as follows:
1. Click your mouse anywhere on the worksheet.
2. For Excel 2003, select Lists from the Data menu and select Convert to Range . If you are using Excel 2007, click on the Design tab and click Convert to Range on the toolbar group.
3. Click OK .

Table after having moved to the normal list
After converting the list into a regular format, please sort the data according to your computing needs. For example, to calculate the subtotal of the Total by Seller column, you must first sort the data by the Seller's column as follows:
1. Click your mouse anywhere on the Seller's column.
2. For Excel 2003 and earlier versions, click Sort Ascending or Sort Descending as required. For Excel 2007, you must sort in a special way by clicking Sort and Filter on the Home tab, selecting Custom Sort .

Arrange tables by Sellers group
After the group arrangement has been completed, you can start conducting subtotals by following these steps:
1. Place the mouse pointer anywhere on the spreadsheet.
2. For Excel 2003, select Subtotals from the Data menu. If you are using Excel 2007, click Subtotal in the Outline group on the Data tab. In the Subtotal dialog box you have several options as follows:
- At At Each Change In , select the column that calculates the subtotal (Not the column whose values will count subtotals). In the example is the Seller column.
- At Use Function , select the appropriate function. Sum is the default function and in the example Sum is the selected function.
- Check the corresponding columns in the Add Subtotal To section section . In the example you select Total .
3. After determining the correct column and function, click OK .

This feature will add a subtotaling row for each group that you defined on the Subtotals dialog window. In the above example, Seller is the group where Excel displays a subtotal.

To restore the previous list, select the worksheet and press Ctrl + L and click OK to close the Create List dialog box. You won't even have to delete the subtotal first. Even the first time you sort any list, Excel warns you that this subtotal will be deleted. However, you can delete the subtotals by displaying the Subtotal dialog window and clicking Remove All .
You should read it
- SUBTOTAL function - The calculation function for a group in a list in Excel
- Tips for quickly calculating Totals in Excel
- How to Create a List in Cells in Excel
- How to create a drop list in Excel 2016
- How to do checklist in Excel
- How to create bullet list in Excel
- How to create List Box in Excel
- How to create drop down list to select in excel
May be interested
- Calculation of percentages in Excel
 calculating percentages in excel is a basic calculation, with a very simple and quick calculation when you don't need to enter any functions.
calculating percentages in excel is a basic calculation, with a very simple and quick calculation when you don't need to enter any functions. - How to use the SUM function to calculate totals in Excel
 sum is a popular and very useful excel function, and is also a basic arithmetic function. as its name suggests, the sum function is used to calculate totals in excel. and the parameters can be single parameters or ranges of cells. in this article, tipsmake.com will guide you to use the sum function to calculate the sum in excel, the common errors when calculating sum by sum and how to fix it.
sum is a popular and very useful excel function, and is also a basic arithmetic function. as its name suggests, the sum function is used to calculate totals in excel. and the parameters can be single parameters or ranges of cells. in this article, tipsmake.com will guide you to use the sum function to calculate the sum in excel, the common errors when calculating sum by sum and how to fix it. - How to calculate percentage, format percentage in Excel
 want to calculate percentages in excel? the following article from tipsmake will help you do it quickly. you just need to remember the formula and follow a few simple steps.
want to calculate percentages in excel? the following article from tipsmake will help you do it quickly. you just need to remember the formula and follow a few simple steps. - How to use the kernel function (PRODUCT function) in Excel
 in excel, product helps users to calculate product values, multiply arguments together, and return their results correctly.
in excel, product helps users to calculate product values, multiply arguments together, and return their results correctly. - How to calculate totals in Excel
 how to calculate totals in excel. when it comes to summarizing in excel, you often think of using the sum function to sum the data in excel. but there are many cases where a simple data area, just a column or a row of data, you can use fish
how to calculate totals in excel. when it comes to summarizing in excel, you often think of using the sum function to sum the data in excel. but there are many cases where a simple data area, just a column or a row of data, you can use fish - How to calculate the number of days in Excel
 how many days from january 9, 2015 to june 12, 2017? if you can find results within 5 seconds, you are truly a genius. however, this is no longer a problem when you know how to use excel.
how many days from january 9, 2015 to june 12, 2017? if you can find results within 5 seconds, you are truly a genius. however, this is no longer a problem when you know how to use excel. - How to calculate the average in Excel
 the following article guides you in detail how to calculate the average in excel. there are 2 ways to calculate the average value: - calculate the average value according to the usual calculation formula. - calculate the average value using the average function.
the following article guides you in detail how to calculate the average in excel. there are 2 ways to calculate the average value: - calculate the average value according to the usual calculation formula. - calculate the average value using the average function. - How to Create a List in Cells in Excel
 if you want to know how to create a list of multiple lines in a cell on microsoft excel, read this article! whether it's creating a bulleted list with line breaks, a numbered list, or a drop-down list, it's easy once you know where the options are. today's tipsmake will show you three useful ways to insert any kind of list into cells in excel.
if you want to know how to create a list of multiple lines in a cell on microsoft excel, read this article! whether it's creating a bulleted list with line breaks, a numbered list, or a drop-down list, it's easy once you know where the options are. today's tipsmake will show you three useful ways to insert any kind of list into cells in excel. - How to calculate percentages in Excel, the percentage calculation in Excel is the fastest and most standard
 how to calculate percentages in excel, the percentage calculation in excel is the fastest and most standard. in the process of processing data in excel, there are many cases where you need to calculate the percentage in excel but you don't know how to calculate it? so please join us
how to calculate percentages in excel, the percentage calculation in excel is the fastest and most standard. in the process of processing data in excel, there are many cases where you need to calculate the percentage in excel but you don't know how to calculate it? so please join us - How to calculate NPV in Excel
 how to calculate npv in excel. npv is the net present value (npv), that is, the net present value of an investment. based on the npv, the investor calculates the difference between the current value of cash inflows and the current value of cash outflows.
how to calculate npv in excel. npv is the net present value (npv), that is, the net present value of an investment. based on the npv, the investor calculates the difference between the current value of cash inflows and the current value of cash outflows.










 MS PowerPoint - Lesson 6: Drawing Toolbar
MS PowerPoint - Lesson 6: Drawing Toolbar MS PowerPoint - Lesson 7: PowerPoint design template
MS PowerPoint - Lesson 7: PowerPoint design template MS PowerPoint - Lesson 8: Design a PowerPoint presentation
MS PowerPoint - Lesson 8: Design a PowerPoint presentation MS PowerPoint - Lesson 9: PowerPoint presentation
MS PowerPoint - Lesson 9: PowerPoint presentation MS PowerPoint - Lesson 10: Print PowerPoint 2003 presentations
MS PowerPoint - Lesson 10: Print PowerPoint 2003 presentations Vietnameseization of OpenOffice software is completed
Vietnameseization of OpenOffice software is completed