How to Create a List in Cells in Excel
Create bulleted and numbered lists
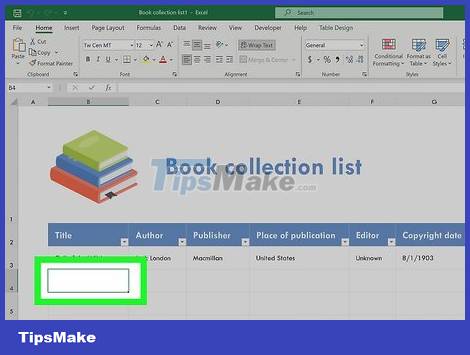
Double-click the cell you want to edit. If you want to create a bulleted or numbered list with each item on its own line in the cell, start by double-clicking the cell where you want to import the list.
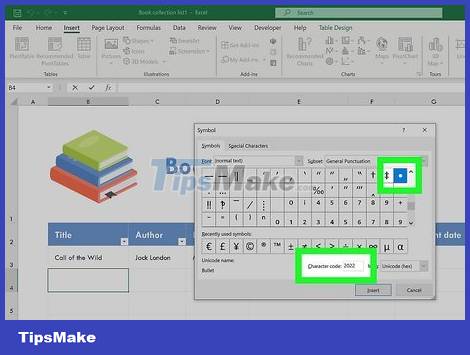
Insert bullet points (optional). If you want to start each item in the list with a symbol instead of a number or other character, you can use the keyboard shortcut to insert a bullet. Here's how to do it:
On Mac: Press Option + 8.
On Windows:
If there is a small numeric keypad on the side of the keyboard, hold down the Alt key along with the number 7 key.
If not, you need to click the Insert menu, choose Symbol, enter 2022 in the "Character code" box at the bottom and then click Insert.
If after you type 2022 the dot does not appear, select the font Wingdings and use 159 as the character code. You can then click Insert to add a bullet point.

Enter the first list item. Don't rush to press Enter or Return after typing.
If you want the list to be numbered, start the first list item with 1. or 1).

Press Alt+↵ Enter (PC) or Control+⌥ Option+⏎ Return (Mac). Line breaks will be added so you can start typing the next line in the same cell.

Enter the remaining items in the list. To continue the list, simply enter the next bullet point on the second line, enter the list item, and then press Alt + Enter or Control + Option + Return to open a new line. Once done, you can click anywhere in the spreadsheet to exit the cell you're typing in.
Paste the list from another app

Create a list in another app. If you want to paste a bulleted list (or other type of list) into a single cell instead of spanning multiple cells, this method will guide the way to do that. Start by creating a list in an app like Word, TextEdit, or Notepad.
If you create a bulleted list in Word, the bullets will be copied across the cell after pasting into Excel. Note: bullets cannot be copied from other applications.

Copy the list. To proceed, simply highlight the list, right-click the highlighted area, and select Copy.

Double-click the cell to paste the list in Excel. You need to double-click the specific cell before pasting for the list items to show up in the same cell.

Right click in the cell. The context menu will expand.

Click the caching icon located under "Paste Options". This option has a clipboard icon along with a black rectangle. The list will be pasted into the cell where you double-clicked. Each list item will display on its own line in the same cell.
Create drop-down list

Open the set of spreadsheets for which you want to create the drop-down list. If you want a drop-down list to appear when you click a cell, use Excel's data validation tool.

Create a new workbook in the workbook. You can do so by clicking the + icon next to existing worksheets at the bottom of the Excel window. This worksheet will be the place to enter the items that you want to display in the drop-down list.
After creating the list in your own spreadsheet and adding it to the table, you can proceed to create a drop-down list containing the pre-entered data in any cell.
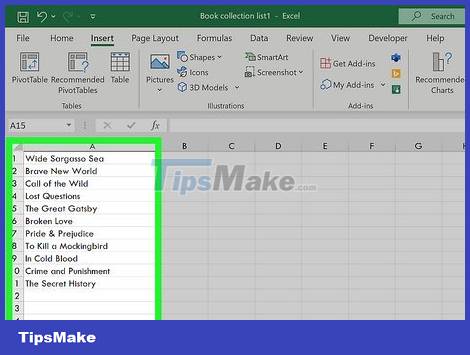
Enter each list item in a single column. Enter all available choices in the list in individual cells. All the items you enter will appear in a drop-down list.
If you want to create multiple drop-down lists and use this same spreadsheet to store list data, you can add a title to the top of the list. For example, if you plan to make a list of cities, you can enter City in the first box. This title will not show up in the actual drop-down list, but only for organizing on the spreadsheet containing the list data.
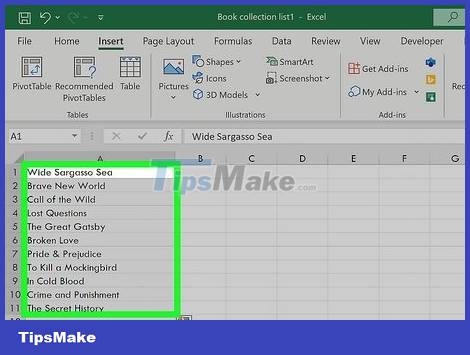
Highlight the entire table (including the header at the top of the list) and press Ctrl+T. The Create Table dialog box opens.
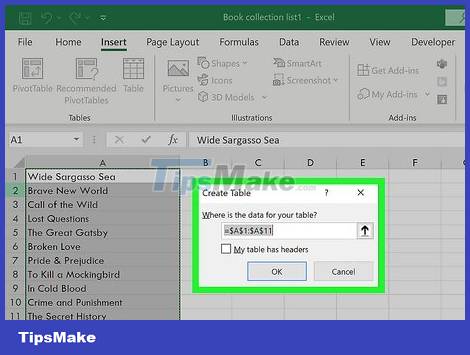
Select the title option and click OK . If you've added headers to the top of the list, check the "My table has headers" box. If not, be sure to uncheck this option before clicking OK.
Now that the list data is in the table, any edits you make in this table later will automatically be updated in the upcoming drop-down list.

Sort the list alphabetically. This will help keep the list organized after you add it to the spreadsheet. To proceed, simply click the arrow next to the header box and select Sort A to Z.

Click the cell on the worksheet to which you want to add the list. This can be any cell in any worksheet in the workbook.

Enter a name for the list in the box. This is the cell where the list will appear, so give it a name that represents the choices in that list. For example, if you have already created a list of cities, you can enter City here.

Click the Data tab and select Data Validation . You need to make sure that the cell you want to add the list to is selected before proceeding with this step. If you don't see the Data Validation option in the toolbar, click the option that has two black rectangles, a green checkmark, and a red circle with a line inside. You can find this option in the "Data Tools" section. The Data Validation window will open.

Click the "Allow" menu and select List . Additional options will be expanded.

Click the up arrow in the "Source" field. The Data Validation window will minimize so you can select the list data.
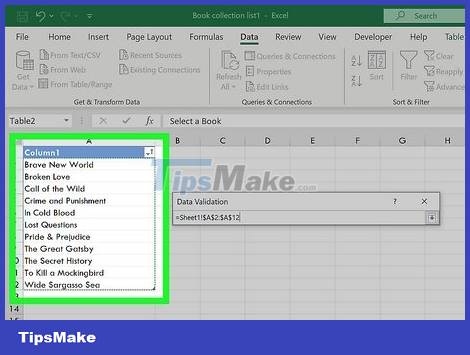
Select the list (excluding titles) and press ↵ Enter or ⏎ Return. Return to the tag containing the list data and drag the mouse pointer over the list items minus the title. Then press Enter or Return to add the selection to the "Source" field.

Click OK . The drop-down list will be loaded into the cell you selected. If you want to add or remove items from the list, just make the change on the new worksheet containing the data, the actual list in the cell will automatically be updated.
You should read it
- How to fix the SUM function doesn't add up in Excel
- Guidance on how to align Excel correctly
- How to keep Excel and Excel columns fixed?
- What is ### error in Excel? how to fix ### error in Excel
- How to display 0 in front of a number in Excel
- Instructions for searching and replacing in Excel tables
- MS Excel 2007 - Lesson 2: Customizing in Excel
- 3 ways down the line in Excel, line break, down row in 1 Excel cell
May be interested
- How to create drop down list to select in excel
 this article will guide you how to create a drop down list - a drop down list to select data in excel extremely useful and handy.
this article will guide you how to create a drop down list - a drop down list to select data in excel extremely useful and handy. - How to Lock Cells in Excel
 locking cells in an excel spreadsheet can prevent any changes from being made to the data or formulas that reside in those particular cells. cells that are locked and protected can be unlocked at any time by the user who initially locked...
locking cells in an excel spreadsheet can prevent any changes from being made to the data or formulas that reside in those particular cells. cells that are locked and protected can be unlocked at any time by the user who initially locked... - How to Create a Form in a Spreadsheet
 this wikihow teaches you how to create a form in a microsoft excel document. a spreadsheet form allows you to enter quickly large amounts of data into a table or list of cells. if you want to create a form with which other people can...
this wikihow teaches you how to create a form in a microsoft excel document. a spreadsheet form allows you to enter quickly large amounts of data into a table or list of cells. if you want to create a form with which other people can... - Instructions on how to cross cells in Excel
 the operation of dividing 1 cell into 2 diagonal triangle cells with a line in excel is an extremely basic operation and is often performed in the process of creating tables in excel.
the operation of dividing 1 cell into 2 diagonal triangle cells with a line in excel is an extremely basic operation and is often performed in the process of creating tables in excel. - Extremely simple instructions on how to fill in blank cells with 0 in Excel
 when working in excel, you may encounter a situation where your spreadsheet has many blank cells and need to fill in values in those cells. don't worry, read the article below to learn how to fill in blank cells with 0 in excel.
when working in excel, you may encounter a situation where your spreadsheet has many blank cells and need to fill in values in those cells. don't worry, read the article below to learn how to fill in blank cells with 0 in excel. - How to use the SUBTOTAL function in Excel
 the subtotal function in excel is used in many different cases, helping you to sum subtotals in a list or database, unlike the sum function in excel such as counting cells, calculating average, finding the largest / smallest value. or sum the filtered list values in excel
the subtotal function in excel is used in many different cases, helping you to sum subtotals in a list or database, unlike the sum function in excel such as counting cells, calculating average, finding the largest / smallest value. or sum the filtered list values in excel - Excel 2016 - Lesson 5: Basic concepts of cells and ranges
 whenever you work with excel, you will need to enter information - or content - into cells. let's learn the basics of cells and ranges in excel 2016 with tipsmake.com!
whenever you work with excel, you will need to enter information - or content - into cells. let's learn the basics of cells and ranges in excel 2016 with tipsmake.com! - How to merge cells in Excel - Instructions to merge cells in Excel 2010, 2013, 2016
 how to merge cells in excel - instructions to merge cells in excel 2010, 2013, 2016. while working with excel, sometimes you want to combine cells together to make the cell larger in size and better suited to the content. than. but you do not know how to combine cells in exc
how to merge cells in excel - instructions to merge cells in excel 2010, 2013, 2016. while working with excel, sometimes you want to combine cells together to make the cell larger in size and better suited to the content. than. but you do not know how to combine cells in exc - Add, create comments in Excel
 add and create comments in excel - in excel worksheet, support you to add comments for data cells, you can add comments to explain more about data cells so that when you forget you can choose back to the data box to see.
add and create comments in excel - in excel worksheet, support you to add comments for data cells, you can add comments to explain more about data cells so that when you forget you can choose back to the data box to see. - List of common shortcuts for Google Sheets on Chrome OS (Part 3)
 google sheets consists of worksheets, each sheet consists of multiple cells created by rows and columns, the toolbar supports basic tools such as formatting sheets, cells, text, inserting charts, images, ... .
google sheets consists of worksheets, each sheet consists of multiple cells created by rows and columns, the toolbar supports basic tools such as formatting sheets, cells, text, inserting charts, images, ... .










 How to Add Frames Around Text on Google Docs
How to Add Frames Around Text on Google Docs Google Starts Showing Suspicious File Alerts in Docs, Sheets, and Slides
Google Starts Showing Suspicious File Alerts in Docs, Sheets, and Slides How to Add Rows in Excel Using Formulas
How to Add Rows in Excel Using Formulas How to save Microsoft Outlook emails as PDF files
How to save Microsoft Outlook emails as PDF files How to Create a Multi-Line Chart in Excel
How to Create a Multi-Line Chart in Excel How to group images in Google Docs
How to group images in Google Docs