How to create drop down lists in Excel
However, not all users know how to create drop down lists in Excel.
Create an Excel drop down list
The steps to create a drop down list are as follows:
Step 1: Create an optional content list.
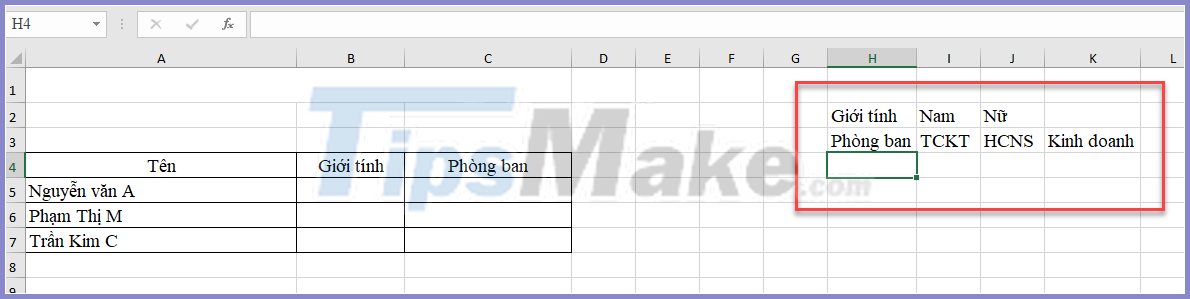
Step 2: Select a cell or a range of cells for your drop-down list with the same drop-down list content.
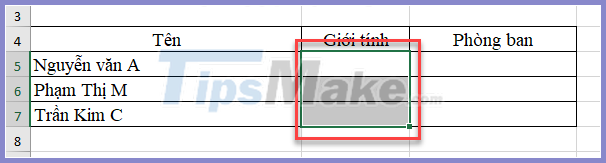
Step 3: On the Data tab (1) , click Excel Data Validation (2) .

Step 4: The Data Validation window appears, on the Settings tab , follow these steps:
- In the Allow box , select List .
- In the Source box : enter the location of the area in which you create the drop-down list.
- Select the checkmark in the In-cell dropdown box.
- Select Ignore blanks if you want to allow users to leave the box blank. And do not choose if not allowed.
Click OK and you're done!

The result you get is as follows:

Note: in Step 4 , in the Source section,you can enter the options that you want to appear in your list of options separated by commas for similar results.

Copy and paste the drop down list
If you accidentally selected the drop-down list area in step 2, you can copy the drop-down list following the steps below.
Step 1: Select the cell containing the drop-down list and press Ctrl + C to copy.

Step 2: If you want to copy both the drop down list and the format of the original cell, just select the cell to be copied and press Ctrl + V to copy.

Step 3: If you just want to copy the drop down list and do not include the original format. After copying in Step 1 , select the cell to copy the list, right-click and select Paste Special .
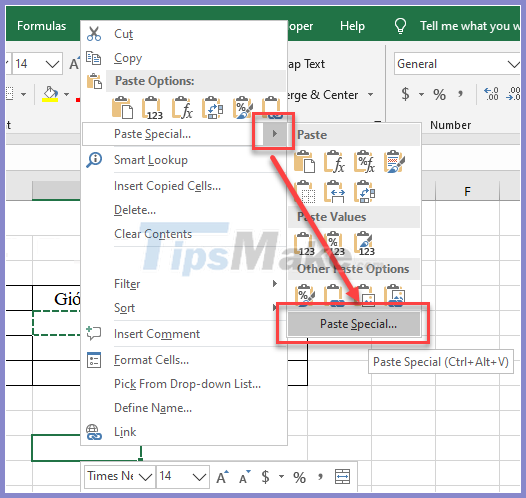
Paste Speacial window appears, select Validation and then click the OK button .
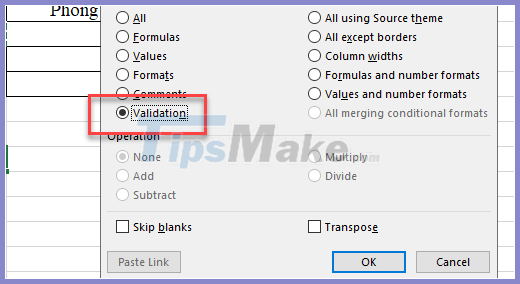
How to select cells containing drop-down lists
Select all the cells containing drop down lists
Because the arrow button does not show on the drop-down list unless that cell is selected, it is difficult to know which cell contains the drop-down list. You can apply different formats to the cells in the drop down list for easy distinction. But first need to find all the drop down lists. There is a way to select all cells containing drop down lists. Select the Home tab (1) and click the arrow under Find & Select (2) in the Editing section, then select Data Validation (3) .
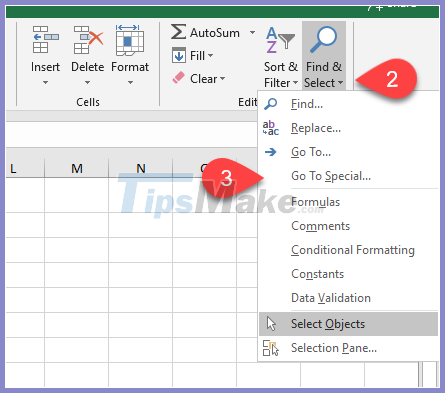
Results of the cells containing the drop down list selected:
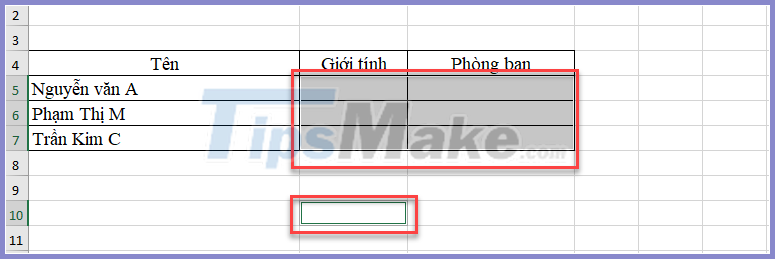
Select the cells containing the same drop down list
With the above method, you can select entire drop down lists, but to select cells containing the same drop down list, follow these steps:
Step 1: Select a cell containing the drop-down list, select the Home tab (1) and click the arrow under Find & Select (2) in the Editing section, then select Go To Special . (3) .

Step 2: On the Go To Special window, click the check box as below and then press the OK button .

As a result, only the cells containing the drop-down lists like the ones selected in Step 1 are selected:

Delete a dropdown list in one cell
To delete the dropdown list in a cell, select the cell and go to the Data tab (1) and click Data Validation (2) in the Data Tools section .
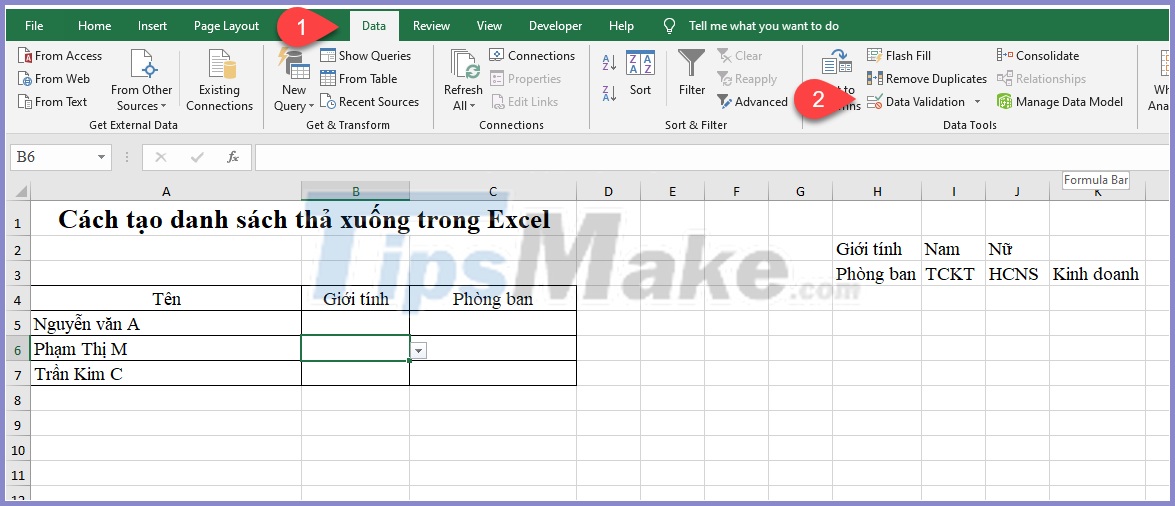
Validation window appears, click the Clear All button .

The options on the Data Validation dialog box will be reset to the default values, then click OK .

So the selected cell will delete the drop down list:

Above, Software Tips guide you how to create drop down lists in Excel. Good luck!
You should read it
- How to create drop down lists on Google Sheets
- How to Create a Drop Down List in Excel
- How to create a filter in an Excel cell
- How to create drop down list to select in excel
- How to create bullet list in Excel
- Create Drop cap big letters in Word
- How to create Drop Cap in Word
- How to list conditional lists in Excel
May be interested
- How to create List, Drop Down List in Excel
 the following article shows how to create list, drop down list in excel
the following article shows how to create list, drop down list in excel - How to create Drop Cap in Word
 drop cap is a functional term in text editing. you will often see drop cap in those articles is when the first letter of an article is enlarged more than the rest.
drop cap is a functional term in text editing. you will often see drop cap in those articles is when the first letter of an article is enlarged more than the rest. - How to Create a List in Cells in Excel
 if you want to know how to create a list of multiple lines in a cell on microsoft excel, read this article! whether it's creating a bulleted list with line breaks, a numbered list, or a drop-down list, it's easy once you know where the options are. today's tipsmake will show you three useful ways to insert any kind of list into cells in excel.
if you want to know how to create a list of multiple lines in a cell on microsoft excel, read this article! whether it's creating a bulleted list with line breaks, a numbered list, or a drop-down list, it's easy once you know where the options are. today's tipsmake will show you three useful ways to insert any kind of list into cells in excel. - How to Match Data in Excel
 one of microsoft excel's many capabilities is the ability to compare two lists of data, identifying matches between the lists and identifying which items are found in only one list. this is useful when comparing financial records or...
one of microsoft excel's many capabilities is the ability to compare two lists of data, identifying matches between the lists and identifying which items are found in only one list. this is useful when comparing financial records or... - How to sort data in Excel Ascending and descending, according to ABC
 sorting lists in alphabetical order or descending order is often used in lists of names of people, searching for elements with the greatest number of values. and the arrangement of such data is not difficult with the help of excel in the following article of tipsmake.com.
sorting lists in alphabetical order or descending order is often used in lists of names of people, searching for elements with the greatest number of values. and the arrangement of such data is not difficult with the help of excel in the following article of tipsmake.com. - How to draw charts in Excel
 drawing diagrams on excel are basic and often done, when displaying data based on tables or comparing figures together.
drawing diagrams on excel are basic and often done, when displaying data based on tables or comparing figures together. - How to create a password protection for Excel sheets
 in addition to creating passwords for excel files, we can proceed to set the password for each sheet in excel data to prevent the ability to edit the sheet content, but can still view the content.
in addition to creating passwords for excel files, we can proceed to set the password for each sheet in excel data to prevent the ability to edit the sheet content, but can still view the content. - Instructions on how to create diagonal lines in Excel box
 manipulating 1 cell into 2 diagonal triangles with a line on excel is a very basic operation and is often performed during the process of creating tables on excel.
manipulating 1 cell into 2 diagonal triangles with a line on excel is a very basic operation and is often performed during the process of creating tables on excel. - How to create Text Box in Excel
 text box on excel is similar to creating on word, helping you create artistic text frames, attracting content viewers.
text box on excel is similar to creating on word, helping you create artistic text frames, attracting content viewers. - How to create flashing letters on Excel
 to create flashing words on excel, we need to use vba programming language.
to create flashing words on excel, we need to use vba programming language.










 Bullets, Numbering in Word
Bullets, Numbering in Word How to insert characters at the beginning or end of a string in Excel
How to insert characters at the beginning or end of a string in Excel Wrap text in Word
Wrap text in Word How to copy from Excel to Word without frames
How to copy from Excel to Word without frames How to remove periods in numbers in Excel
How to remove periods in numbers in Excel How to paste data into non-hidden cells, ignoring hidden cells
How to paste data into non-hidden cells, ignoring hidden cells