How to Create an Inventory List in Excel
Method 1 of 2:
Using a Template
-
 Open Microsoft Excel. It's a dark-green app with a white "X" on it.
Open Microsoft Excel. It's a dark-green app with a white "X" on it. -
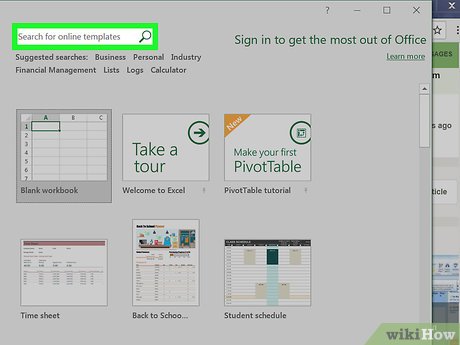 Click the search bar. It's at the top of the Excel window.
Click the search bar. It's at the top of the Excel window.- On Mac, first click File in the upper-left corner, then click New from Template… in the drop-down menu.
-
 Search for inventory list templates. Type inventory list into the search bar at the top of the page, then press ↵ Enter. This will bring up a list of templates for inventory management.
Search for inventory list templates. Type inventory list into the search bar at the top of the page, then press ↵ Enter. This will bring up a list of templates for inventory management. -
 Select a template. Click on the inventory list template that best suits your needs. Its preview page will open.
Select a template. Click on the inventory list template that best suits your needs. Its preview page will open.- Each inventory list template offers different features. If you don't like the template you've selected, press Esc to return to the templates page.
-
 Click Create. It's to the right of the template's preview window.
Click Create. It's to the right of the template's preview window. -
 Wait for your template to load. This may take a few seconds. Once the template is open, you can proceed.
Wait for your template to load. This may take a few seconds. Once the template is open, you can proceed. -
 Enter your inventory information. To change a pre-filled cell, double-click it, delete the number or word there, and enter your item's information. While your selected template may have slightly different options, every inventory list should include the following options:
Enter your inventory information. To change a pre-filled cell, double-click it, delete the number or word there, and enter your item's information. While your selected template may have slightly different options, every inventory list should include the following options:- Item Number - An item's inventory (SKU) number.
- Item Name - An item's descriptive name.
- Item Cost - The cost of one item.
- Number in Stock - The number of an item.
- Net Value - The total value of an item's stock.
-
 Save your work. To do so:
Save your work. To do so:- Windows - Click File, click Save As, double-click This PC, click a save location on the left side of the window, type the document's name (e.g., "Inventory List") into the "File name" text box, and click Save.
- Mac - Click File, click Save As..., enter the document's name (e.g., "Inventory List") in the "Save As" field, select a save location by clicking the "Where" box and clicking a folder, and click Save.
Method 2 of 2:
Creating from Scratch
-
 Open Microsoft Excel. It's a green box with a white "X" in it.
Open Microsoft Excel. It's a green box with a white "X" in it. -
 Click Blank workbook. This box is in the upper-left side of the window.
Click Blank workbook. This box is in the upper-left side of the window.- Skip this step on Mac.
-
 Create your inventory list headers. In the following cells, enter the following headers:
Create your inventory list headers. In the following cells, enter the following headers:- A1 - Item Number
- B1 - Item Name
- C1 - Item Cost
- D1 - Number of Items
- E1 - Net Value
-
 Adjust the column widths. Click the space between two column letters (e.g., A and B) at the top of the sheet, then drag the mouse to the right to widen the column.
Adjust the column widths. Click the space between two column letters (e.g., A and B) at the top of the sheet, then drag the mouse to the right to widen the column. -
 Enter an item's inventory number. Click cell A2, then type in your item's inventory number (e.g, 123456) and press ↵ Enter.
Enter an item's inventory number. Click cell A2, then type in your item's inventory number (e.g, 123456) and press ↵ Enter. -
 Add an item's name. Click cell B2, then enter the item's official name (e.g., Cable ties.
Add an item's name. Click cell B2, then enter the item's official name (e.g., Cable ties. -
 Determine the item's cost per unit. Click cell C2, then enter the item's individual cost (e.g., 4.99).
Determine the item's cost per unit. Click cell C2, then enter the item's individual cost (e.g., 4.99). -
 Add the total number of that item that you have on-hand. Click cell D2, then enter the number of items that you have in stock (for example, if you have 80 cable ties on-hand, you'd enter 80).
Add the total number of that item that you have on-hand. Click cell D2, then enter the number of items that you have in stock (for example, if you have 80 cable ties on-hand, you'd enter 80). -
 Enter the net value formula. Click cell E2, then type
Enter the net value formula. Click cell E2, then type=C2*D2into the cell and press ↵ Enter. You should immediately see the calculated net value appear in the cell.- You can repeat this general formula for every cell in the "Net Value" column—just make sure that you replace C2 and D2 with the correct cells (for example, if you're multiplying values in cells C10 and D10, you'd use those cells instead of C2 and D2).
-
 Add the rest of your items to the inventory list. Repeat the above process for each item in your inventory. You'll assign one item to each row until your list is full.
Add the rest of your items to the inventory list. Repeat the above process for each item in your inventory. You'll assign one item to each row until your list is full. -
 Save your work. To do so:
Save your work. To do so:- Windows - Click File, click Save As, double-click This PC, click a save location on the left side of the window, type the document's name (e.g., "Inventory List") into the "File name" text box, and click Save.
- Mac - Click File, click Save As..., enter the document's name (e.g., "Inventory List") in the "Save As" field, select a save location by clicking the "Where" box and clicking a folder, and click Save.
4 ★ | 2 Vote
You should read it
- Work with the library item in Adobe Dreamweaver CS6
- 6 best network inventory tools and software of 2023
- How to Remove an Item from the Finder Sidebar on a Mac
- Fix 'Could Not Find This Item…' error in Windows 10
- How to delete items from the New Item menu in File Explorer
- How to Find Your MacBook's Serial Number
- Quick and standard percentage calculation (%)
- How to Use a Vending Machine
May be interested
- How to do checklist in Excel
 checklist is a list of things to do or items to buy that you list. when you're done, just click the checkmark at the beginning of the line to mark that you're done. tipsmake.com will guide you how to create a simple checklist in excel.
checklist is a list of things to do or items to buy that you list. when you're done, just click the checkmark at the beginning of the line to mark that you're done. tipsmake.com will guide you how to create a simple checklist in excel. - Calculate the subtotal of the list on Excel
 if you don't want to calculate subtotals, the list is a new feature that is very useful in excel 2003; excel always disables the subtotal feature for the list. currently, to be able to manage the list and perform calculations on the total number of dependencies & igr
if you don't want to calculate subtotals, the list is a new feature that is very useful in excel 2003; excel always disables the subtotal feature for the list. currently, to be able to manage the list and perform calculations on the total number of dependencies & igr - 6 best network inventory tools and software of 2023
 managing and monitoring your network inventory is an important part of ensuring your network is always planned and running as well as possible across your business.
managing and monitoring your network inventory is an important part of ensuring your network is always planned and running as well as possible across your business. - Instructions on how to create drop down lists or drop-down lists in Excel
 the input in excel will take time when you have to type the same content over and over again. this article details how to create a drop down list or a drop-down list in excel.
the input in excel will take time when you have to type the same content over and over again. this article details how to create a drop down list or a drop-down list in excel. - How to create a filter in an Excel cell
 dexterity software gets a lot of questions from readers about how to create filters in an excel cell, or some of the readers also called drop-down lists that allow people to select an item from the list you create.
dexterity software gets a lot of questions from readers about how to create filters in an excel cell, or some of the readers also called drop-down lists that allow people to select an item from the list you create. - How to create a list of 'dream' App Store apps on iPhone
 from ios 11, the wish list feature on iphone will be deleted from the app store. however, if you still want to create a list of desired applications, you can choose the following alternatives.
from ios 11, the wish list feature on iphone will be deleted from the app store. however, if you still want to create a list of desired applications, you can choose the following alternatives. - How to use the SUBTOTAL function in Excel
 the subtotal function in excel is used in many different cases, helping you to sum subtotals in a list or database, unlike the sum function in excel such as counting cells, calculating average, finding the largest / smallest value. or sum the filtered list values in excel
the subtotal function in excel is used in many different cases, helping you to sum subtotals in a list or database, unlike the sum function in excel such as counting cells, calculating average, finding the largest / smallest value. or sum the filtered list values in excel - Create a list of tables in Word automatically
 creating a list of tables in microsoft word 2013 is extremely simple. using the list of data is easy to find specific illustrations, images or any data you add in the list.
creating a list of tables in microsoft word 2013 is extremely simple. using the list of data is easy to find specific illustrations, images or any data you add in the list. - How to list conditional lists in Excel
 how to list conditional lists in excel. the lookup function is available in excel so that users can search by conditions but return only the first true value. if you need to list all the conditions and copy it to a different data sheet or another sheet ...
how to list conditional lists in excel. the lookup function is available in excel so that users can search by conditions but return only the first true value. if you need to list all the conditions and copy it to a different data sheet or another sheet ... - How to Create a Form in a Spreadsheet
 this wikihow teaches you how to create a form in a microsoft excel document. a spreadsheet form allows you to enter quickly large amounts of data into a table or list of cells. if you want to create a form with which other people can...
this wikihow teaches you how to create a form in a microsoft excel document. a spreadsheet form allows you to enter quickly large amounts of data into a table or list of cells. if you want to create a form with which other people can...






















 How to Open a Password Protected Excel File
How to Open a Password Protected Excel File How to Create a Mortgage Calculator With Microsoft Excel
How to Create a Mortgage Calculator With Microsoft Excel How to Unprotect an Excel Sheet
How to Unprotect an Excel Sheet How to Make a Spreadsheet in Excel
How to Make a Spreadsheet in Excel How to Unhide Rows in Excel
How to Unhide Rows in Excel How to Change from Lowercase to Uppercase in Excel
How to Change from Lowercase to Uppercase in Excel