How to Create a Drop Down List in Excel
Part 1 of 2:
Creating A List
-
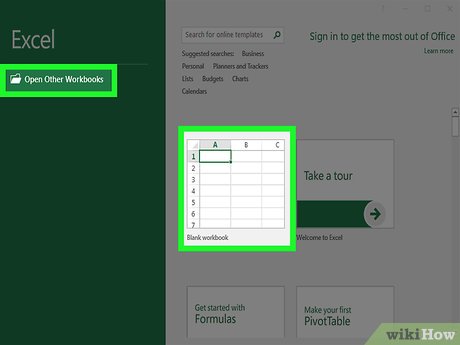 Open the Excel spreadsheet file you want to edit. You can find and double-click a saved Excel file on your computer, or open Microsoft Excel and create a new worksheet.
Open the Excel spreadsheet file you want to edit. You can find and double-click a saved Excel file on your computer, or open Microsoft Excel and create a new worksheet. -
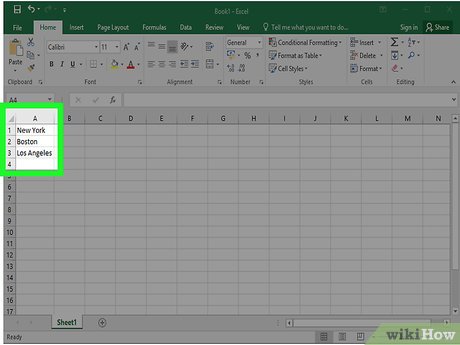 Enter the list of values for your drop-down in a column. Make sure to enter each drop-down entry in a separate, consecutive cell in the same column.
Enter the list of values for your drop-down in a column. Make sure to enter each drop-down entry in a separate, consecutive cell in the same column.- For example, if you want your drop-down list to include "New York," "Boston," and "Los Angeles," you can type "New York" in cell A1, "Boston" in cell A2, and "Los Angeles" in cell A3.
-
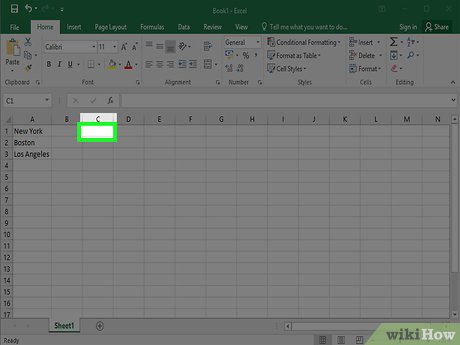 Click the empty cell you want to insert your drop-down. You can insert a drop-down list in any empty cell on your spreadsheet.
Click the empty cell you want to insert your drop-down. You can insert a drop-down list in any empty cell on your spreadsheet. -
 Click the Data tab on the toolbar ribbon. You can find this button above the toolbar at the top of your spreadsheet. It will open your data tools.
Click the Data tab on the toolbar ribbon. You can find this button above the toolbar at the top of your spreadsheet. It will open your data tools. -
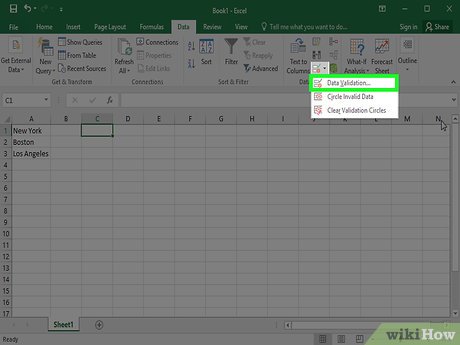 Click the Data Validation button on the "Data" toolbar. This button looks like two separate cell icons with a green checkmark and a red stop sign. It will open a new pop-up.
Click the Data Validation button on the "Data" toolbar. This button looks like two separate cell icons with a green checkmark and a red stop sign. It will open a new pop-up. -
 Click the Allow drop-down in the "Data Validation" pop-up. You can find this menu in the pop-up's "Settings" tab.
Click the Allow drop-down in the "Data Validation" pop-up. You can find this menu in the pop-up's "Settings" tab.- The Data Validation pop-up automatically opens up to the Settings tab.
-
 Select List in the "Allow" drop-down. This option will allow you to create a list in the selected empty cell.
Select List in the "Allow" drop-down. This option will allow you to create a list in the selected empty cell. -
 Check theIn-cell dropdown option. When this option is checked, you will create a drop-down list in the selected cell on your spreadsheet.
Check theIn-cell dropdown option. When this option is checked, you will create a drop-down list in the selected cell on your spreadsheet.
-
 Check theIgnore blank option (optional). When this option is checked, users will be able to leave the drop-down empty without an error message.
Check theIgnore blank option (optional). When this option is checked, users will be able to leave the drop-down empty without an error message.
- If the drop-down you're creating is a mandatory field, make sure not to check this box here. Otherwise, you can leave it unchecked.
-
 Click the text box under "Source" in the pop-up. You can select the list of values you want to insert into your drop-down here.
Click the text box under "Source" in the pop-up. You can select the list of values you want to insert into your drop-down here. -
 Select your drop-down's list values on the spreadsheet. Use your mouse to select the list of values you want to insert into your drop-down on the spreadsheet.
Select your drop-down's list values on the spreadsheet. Use your mouse to select the list of values you want to insert into your drop-down on the spreadsheet.- For example, if you have "New York," "Boston," and "Los Angeles" in cells, A1, A2, and A3, make sure to select the cell range from A1 to A3.
- Alternatively, you can manually type your drop-down list values into the "Source" box here. In this case, make sure to separate each entry with a comma.
Part 2 of 2:
Customizing List Properties
-
 Click the Input Message tab in the "Data Validation" pop-up. It's at the top of the pop-up window. This tab will allow you to create a pop-up message to display next to your drop-down list.
Click the Input Message tab in the "Data Validation" pop-up. It's at the top of the pop-up window. This tab will allow you to create a pop-up message to display next to your drop-down list. -
 Check theShow input message... option. This option allows you to display a tiny pop-up message when the drop-down is selected.
Check theShow input message... option. This option allows you to display a tiny pop-up message when the drop-down is selected.
- If you don't want to show a pop-up message, just leave the box unchecked.
-
 Enter a "Title" and an "Input Message." You can use this area to explain, describe or provide more information about the drop-down list.
Enter a "Title" and an "Input Message." You can use this area to explain, describe or provide more information about the drop-down list.- The title and input message you enter here will show up on a tiny, yellow pop-up sticky next to the drop-down when the cell is selected.
-
 Click the Error Alert tab at the top of the pop-up. This tab will allow you to display a pop-up error message whenever invalid data is entered into your drop-down cell.
Click the Error Alert tab at the top of the pop-up. This tab will allow you to display a pop-up error message whenever invalid data is entered into your drop-down cell. -
 Check theShow error alert... option. When this option is checked, an error message will pop up when a user types invalid data into the drop-down cell.
Check theShow error alert... option. When this option is checked, an error message will pop up when a user types invalid data into the drop-down cell.
- If you don't want an error message to pop-up, leave the box unchecked.
-
 Select an error style in the Style drop-down. You can select an option from Stop, Warning, and Information here.
Select an error style in the Style drop-down. You can select an option from Stop, Warning, and Information here.- The Stop option will show a pop-up error window with your error message, and stop users from entering data that isn't in the drop-down list.
- The Warning and Information options will not stop users from entering invalid data, but show an error message with the yellow "!" or blue "i" icon.
-
 Enter a custom "Title" and "Error message." (optional) Your custom error title and message will pop up when invalid data is entered into the drop-down cell.
Enter a custom "Title" and "Error message." (optional) Your custom error title and message will pop up when invalid data is entered into the drop-down cell.- You can leave these fields empty. In this case, the error title and message will default to Microsoft Excel's generic error template.
- The default error template is titled "Microsoft Excel," and the message reads "The value you entered is not valid. A user has restricted values that can be entered into this cell."[1]
-
 Click the OK button in the "Data Validation" pop-up. This will create and insert your drop-down list into the selected cell.
Click the OK button in the "Data Validation" pop-up. This will create and insert your drop-down list into the selected cell.
4 ★ | 1 Vote
You should read it
- How to create a filter in an Excel cell
- How to create Drop Cap in Word
- Create Drop cap big letters in Word
- How to drag and drop files on iOS 15
- How to use Mail Drop on iPhone to send large files
- How to create drop down lists in Excel
- How to turn off WhatsApp message notifications
- The best iPad drag and drop apps running iOS 11
May be interested
- Create Drop cap big letters in Word
 introduce how to create the large drop cap letter in word. step 1: click the position of the first letter to create drop cap - on the insert tab - text - drop cap - dropped: step 2: after clicking the drop cap to create: step 3: after creating the word drop cap candlestick
introduce how to create the large drop cap letter in word. step 1: click the position of the first letter to create drop cap - on the insert tab - text - drop cap - dropped: step 2: after clicking the drop cap to create: step 3: after creating the word drop cap candlestick - How to create Drop Cap in Word
 drop cap is a functional term in text editing. you will often see drop cap in those articles is when the first letter of an article is enlarged more than the rest.
drop cap is a functional term in text editing. you will often see drop cap in those articles is when the first letter of an article is enlarged more than the rest. - How to create Combo Box in Excel
 when you edit or document in excel and need to create a selection list, combo box will be a solution for you now. let's find out how to create combo box for your excel cell with tipsmake.com.
when you edit or document in excel and need to create a selection list, combo box will be a solution for you now. let's find out how to create combo box for your excel cell with tipsmake.com. - Create a table of contents for a list of worksheets in Excel
 your excel spreadsheet has many sheets, you want to manage them in the most scientific way so they can quickly open when needed. to manage the sheets quickly and easily, you need to create a table of contents of the list of sheets in the excel file.
your excel spreadsheet has many sheets, you want to manage them in the most scientific way so they can quickly open when needed. to manage the sheets quickly and easily, you need to create a table of contents of the list of sheets in the excel file. - How to Create an Inventory List in Excel
 this wikihow teaches you how to manage your business' inventory using an excel spreadsheet on a windows or mac computer. you can use a pre-formatted inventory list template to do this, or you can manually create your sheet. open microsoft...
this wikihow teaches you how to manage your business' inventory using an excel spreadsheet on a windows or mac computer. you can use a pre-formatted inventory list template to do this, or you can manually create your sheet. open microsoft... - How to do checklist in Excel
 checklist is a list of things to do or items to buy that you list. when you're done, just click the checkmark at the beginning of the line to mark that you're done. tipsmake.com will guide you how to create a simple checklist in excel.
checklist is a list of things to do or items to buy that you list. when you're done, just click the checkmark at the beginning of the line to mark that you're done. tipsmake.com will guide you how to create a simple checklist in excel. - Calculate the subtotal of the list on Excel
 if you don't want to calculate subtotals, the list is a new feature that is very useful in excel 2003; excel always disables the subtotal feature for the list. currently, to be able to manage the list and perform calculations on the total number of dependencies & igr
if you don't want to calculate subtotals, the list is a new feature that is very useful in excel 2003; excel always disables the subtotal feature for the list. currently, to be able to manage the list and perform calculations on the total number of dependencies & igr - How to make Excel spreadsheets smarter with drop-down lists
 drop-down lists are your secret weapon against data inconsistencies and typographical errors, making data entry easier and more accurate.
drop-down lists are your secret weapon against data inconsistencies and typographical errors, making data entry easier and more accurate. - How to create a list of 'dream' App Store apps on iPhone
 from ios 11, the wish list feature on iphone will be deleted from the app store. however, if you still want to create a list of desired applications, you can choose the following alternatives.
from ios 11, the wish list feature on iphone will be deleted from the app store. however, if you still want to create a list of desired applications, you can choose the following alternatives. - How to use the SUBTOTAL function in Excel
 the subtotal function in excel is used in many different cases, helping you to sum subtotals in a list or database, unlike the sum function in excel such as counting cells, calculating average, finding the largest / smallest value. or sum the filtered list values in excel
the subtotal function in excel is used in many different cases, helping you to sum subtotals in a list or database, unlike the sum function in excel such as counting cells, calculating average, finding the largest / smallest value. or sum the filtered list values in excel
























 How to Insert Hyperlinks in Microsoft Excel
How to Insert Hyperlinks in Microsoft Excel How to Make a Bar Graph in Excel
How to Make a Bar Graph in Excel How to Compare Data in Excel
How to Compare Data in Excel How to Add Header Row in Excel
How to Add Header Row in Excel How to Add a Column in a Pivot Table
How to Add a Column in a Pivot Table How to Make a Line Graph in Microsoft Excel
How to Make a Line Graph in Microsoft Excel