Instructions on how to create drop down lists or drop-down lists in Excel
You do the data entry on the warehouse or in a working unit, the data entry will take time when you have to type the same content over and over again. The following article guides in detail how to create a drop down list or a Drop-down List in Excel.
For example, want to inventory the number of textbooks of Cam Tay Secondary School. Usually you enter the entire content. But when you have a list when importing textbooks, including titles and authors, you only need to create a drop-down list for the title and author columns to minimize the input process:
- Create Drop-down List for column title and author
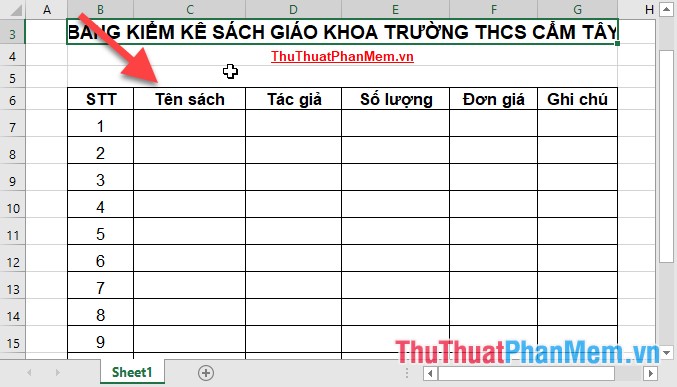
- The data to create the Drop-down List is taken from the Book_document sheet with the corresponding column:

To create a Drop-down List for a textbook column, follow these steps:
Step 1: Select the data area you want to create Drop-down List -> on the Data tab -> Data Validation -> Data Validation .

Step 2: The Data Validation dialog box appears in the Allow price list option:

Step 3: After selecting the type of list, scroll down to Source, click the arrow to select the data set in the Drop-down List:

Step 4: Click the down arrow and move down the Book_document sheet to get the data to create Drop-down List:

Step 5: Select the data area placed in the Drop-down List, for example, here take the data in the Name column :

Step 6: After making your selection click OK:

The result when you click a cell in the title column -> Drop-down List 1 drop down list for you to choose, instead of entering the content you just need to click on a value in the Drop-down List:

In the same way, you create a Drop-down List for the Author column:

In case the content you want to create in the Short Drop-down List , you can enter the content directly in Source:

Attention:
In some cases, it is impossible to use the Data Validation feature due to one of the following reasons:
- Drop-down List cannot be created from a sheet linked to Office SharePoint tools.
- Your Excel file has a security mode such as setting a password .
The above is a detailed guide on how to create drop down lists or drop-down lists in Excel. Good luck!
You should read it
- How to create drop down lists on Google Sheets
- How to Create a Drop Down List in Excel
- How to create a filter in an Excel cell
- Create Drop cap big letters in Word
- How to create drop down list to select in excel
- How to create Drop Cap in Word
- How to create bullet list in Excel
- How to use Mail Drop on iPhone to send large files
May be interested
- How to create List, Drop Down List in Excel
 the following article shows how to create list, drop down list in excel
the following article shows how to create list, drop down list in excel - How to create Drop Cap in Word
 drop cap is a functional term in text editing. you will often see drop cap in those articles is when the first letter of an article is enlarged more than the rest.
drop cap is a functional term in text editing. you will often see drop cap in those articles is when the first letter of an article is enlarged more than the rest. - How to Create a List in Cells in Excel
 if you want to know how to create a list of multiple lines in a cell on microsoft excel, read this article! whether it's creating a bulleted list with line breaks, a numbered list, or a drop-down list, it's easy once you know where the options are. today's tipsmake will show you three useful ways to insert any kind of list into cells in excel.
if you want to know how to create a list of multiple lines in a cell on microsoft excel, read this article! whether it's creating a bulleted list with line breaks, a numbered list, or a drop-down list, it's easy once you know where the options are. today's tipsmake will show you three useful ways to insert any kind of list into cells in excel. - How to Match Data in Excel
 one of microsoft excel's many capabilities is the ability to compare two lists of data, identifying matches between the lists and identifying which items are found in only one list. this is useful when comparing financial records or...
one of microsoft excel's many capabilities is the ability to compare two lists of data, identifying matches between the lists and identifying which items are found in only one list. this is useful when comparing financial records or... - Instructions on how to create charts in Excel professional
 instructions on how to create charts in excel professional. excel supports many types of charts from column charts, line charts to area charts, scatter charts, radar charts .... you can freely choose the chart type that fits the table. data required
instructions on how to create charts in excel professional. excel supports many types of charts from column charts, line charts to area charts, scatter charts, radar charts .... you can freely choose the chart type that fits the table. data required - Instructions on how to create diagonal lines in Excel box
 manipulating 1 cell into 2 diagonal triangles with a line on excel is a very basic operation and is often performed during the process of creating tables on excel.
manipulating 1 cell into 2 diagonal triangles with a line on excel is a very basic operation and is often performed during the process of creating tables on excel. - Instructions on how to create and use macros in Excel Create macros, save macros, run macros
 instructions on how to create and use macros in excel create macros, save macros, run macros. creating a simple macro will make it easier for you to understand and from there you will learn more advanced with macros in excel. if you want to know how to create, save and run macros in
instructions on how to create and use macros in excel create macros, save macros, run macros. creating a simple macro will make it easier for you to understand and from there you will learn more advanced with macros in excel. if you want to know how to create, save and run macros in - How to use Mail Drop on iPhone to send large files
 the mail app also has a mail drop option to help you transfer large attachments using icloud mail, helping users to finish sending emails without any problems.
the mail app also has a mail drop option to help you transfer large attachments using icloud mail, helping users to finish sending emails without any problems. - Create a calendar in Excel
 you want to create a calendar, insert a calendar in excel to print out using, or make a better spreadsheet. the following article gives detailed instructions on how to create a calendar in excel from simple to advanced for your reference.
you want to create a calendar, insert a calendar in excel to print out using, or make a better spreadsheet. the following article gives detailed instructions on how to create a calendar in excel from simple to advanced for your reference. - How to sort data in Excel Ascending and descending, according to ABC
 sorting lists in alphabetical order or descending order is often used in lists of names of people, searching for elements with the greatest number of values. and the arrangement of such data is not difficult with the help of excel in the following article of tipsmake.com.
sorting lists in alphabetical order or descending order is often used in lists of names of people, searching for elements with the greatest number of values. and the arrangement of such data is not difficult with the help of excel in the following article of tipsmake.com.










 How to merge multiple messages on 1 page from an Excel table in Word 2016
How to merge multiple messages on 1 page from an Excel table in Word 2016 How to merge messages that contain images in Word 2016
How to merge messages that contain images in Word 2016 How to convert Inches to centimeters in Word 2016
How to convert Inches to centimeters in Word 2016 Fix lower case i automatically converted to capital I in Word
Fix lower case i automatically converted to capital I in Word How to customize the look and feel in Office 2016
How to customize the look and feel in Office 2016 Free applications that replace Microsoft Office
Free applications that replace Microsoft Office