How to create drop down list to select in excel
In the process of working, accountants have to enter a lot of data, especially those who do warehouse, when entering the detailed sales list, you will have to type each item, so it takes time, sometimes Left many mistakes. Therefore, within the framework of today's article, TipsMake will guide you how to create drop down lists - drop down lists to select data in excel. It will be very convenient, faster and more accurate.
This function is called creating a drop-down list by Data validation, it will provide a lot of utilities for us in the working process. For example, creating a dropdown list for customers to select the item, choose yes or no, the accountant chooses the item code, select a date from the list, etc., etc. useful.
For example, in the picture, TipsMake has a detailed list of sales invoices including product code, product name, . The item code we will have to get from the list of goods, and the goods name, you can use the Vlookup function in Excel to reference projection out. Now instead of typing each code one by one, it is very likely to be confused, you can apply the following method:
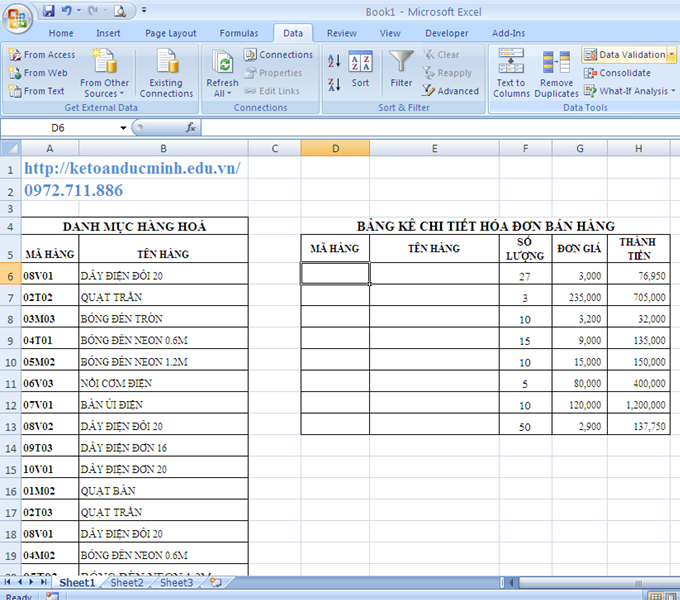
1. You put your mouse in the first cell of the column of product code, then on the Data tab on the menu bar select Data Validation.
2. After the Data Validation table appears, select Tab Settings, in the Allow section select List. Other parameters remain unchanged.
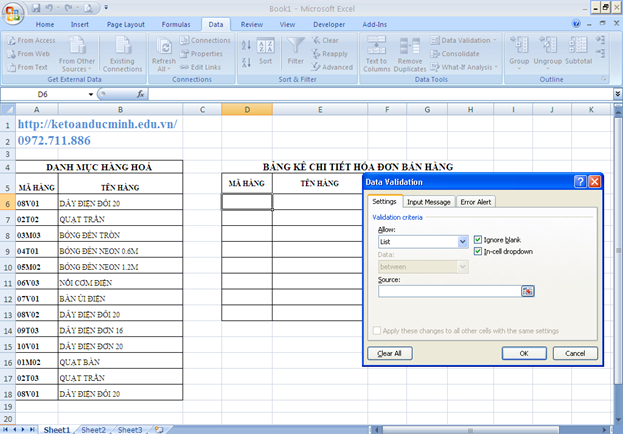
3. In the Source section, scan the column of product code in the List of goods like TipsMake as shown in this picture. Or you can name the data area first by using the Define Name function. Then click OK.

And here is the result, as you can see, there is now a drop down arrow for you to choose.
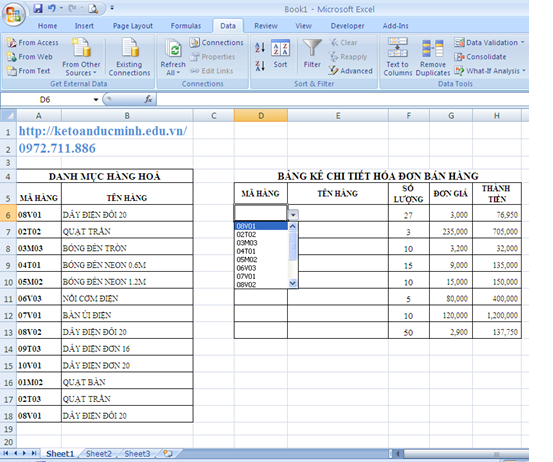
- Note: In case you can not perform the data validation function, it could be due to a number of reasons as follows:
+ Drop-down lists cannot be created from a table but linked to Office SharePoint tools. If you have a link to this tool, remember to unlink and delete the format, and you do not use it.
+ Because your spreadsheet is in protected mode, for example, the spreadsheet that has been applied the 'password protection for excel' function is not editable or manipulative. The solution is to remove that protection mode and continue to perform the above steps.
- After creating the drop-down list, make sure it works the way you want. Also make sure that the width of the cells in the data validation drop-down box is wide enough to display all the information. If you want to prevent others from impacting on this data. Find a way to hide excel data.
Good luck!
You should read it
- How to create bullet list in Excel
- How to create List Box in Excel
- How to Create a Drop Down List in Excel
- Calculate the subtotal of the list on Excel
- Instructions on how to create drop down lists or drop-down lists in Excel
- How to create List, Drop Down List in Excel
- How to use the SUBTOTAL function in Excel
- How to list conditional lists in Excel
May be interested
- Create Drop cap big letters in Word
 introduce how to create the large drop cap letter in word. step 1: click the position of the first letter to create drop cap - on the insert tab - text - drop cap - dropped: step 2: after clicking the drop cap to create: step 3: after creating the word drop cap candlestick
introduce how to create the large drop cap letter in word. step 1: click the position of the first letter to create drop cap - on the insert tab - text - drop cap - dropped: step 2: after clicking the drop cap to create: step 3: after creating the word drop cap candlestick - Steps to create graphs (charts) in Excel
 the following article shows you the steps to create a chart (chart) in excel 2013. step 1: select the data to create a chart (for example, here you want to create a sales chart of employees - click employee name column and sales) - insert - select the type of table
the following article shows you the steps to create a chart (chart) in excel 2013. step 1: select the data to create a chart (for example, here you want to create a sales chart of employees - click employee name column and sales) - insert - select the type of table - How to create Drop Cap in Word
 drop cap is a functional term in text editing. you will often see drop cap in those articles is when the first letter of an article is enlarged more than the rest.
drop cap is a functional term in text editing. you will often see drop cap in those articles is when the first letter of an article is enlarged more than the rest. - How to create AutoFill strings in Excel
 random autofill string is a list of values that you enter frequently. this list may include employee names, department names ... the problem is that you have to re-enter. you can save time by creating an autofill string
random autofill string is a list of values that you enter frequently. this list may include employee names, department names ... the problem is that you have to re-enter. you can save time by creating an autofill string - How to Create a Timeline in Excel
 excel isn't heavy on the graphics, but there are still several ways to create a timeline. if you have excel 2013 or later, you can even create it automatically from a pivot table. earlier versions will have to rely on smartart, templates,...
excel isn't heavy on the graphics, but there are still several ways to create a timeline. if you have excel 2013 or later, you can even create it automatically from a pivot table. earlier versions will have to rely on smartart, templates,... - How to create Combo Box in Excel
 when you edit or document in excel and need to create a selection list, combo box will be a solution for you now. let's find out how to create combo box for your excel cell with tipsmake.com.
when you edit or document in excel and need to create a selection list, combo box will be a solution for you now. let's find out how to create combo box for your excel cell with tipsmake.com. - Create a table of contents for a list of worksheets in Excel
 your excel spreadsheet has many sheets, you want to manage them in the most scientific way so they can quickly open when needed. to manage the sheets quickly and easily, you need to create a table of contents of the list of sheets in the excel file.
your excel spreadsheet has many sheets, you want to manage them in the most scientific way so they can quickly open when needed. to manage the sheets quickly and easily, you need to create a table of contents of the list of sheets in the excel file. - How to Create an Inventory List in Excel
 this wikihow teaches you how to manage your business' inventory using an excel spreadsheet on a windows or mac computer. you can use a pre-formatted inventory list template to do this, or you can manually create your sheet. open microsoft...
this wikihow teaches you how to manage your business' inventory using an excel spreadsheet on a windows or mac computer. you can use a pre-formatted inventory list template to do this, or you can manually create your sheet. open microsoft... - How to do checklist in Excel
 checklist is a list of things to do or items to buy that you list. when you're done, just click the checkmark at the beginning of the line to mark that you're done. tipsmake.com will guide you how to create a simple checklist in excel.
checklist is a list of things to do or items to buy that you list. when you're done, just click the checkmark at the beginning of the line to mark that you're done. tipsmake.com will guide you how to create a simple checklist in excel. - Calculate the subtotal of the list on Excel
 if you don't want to calculate subtotals, the list is a new feature that is very useful in excel 2003; excel always disables the subtotal feature for the list. currently, to be able to manage the list and perform calculations on the total number of dependencies & igr
if you don't want to calculate subtotals, the list is a new feature that is very useful in excel 2003; excel always disables the subtotal feature for the list. currently, to be able to manage the list and perform calculations on the total number of dependencies & igr










 How to create hyperlinks in excel is extremely useful
How to create hyperlinks in excel is extremely useful Default print margins in Excel
Default print margins in Excel How to convert PDF files and image files to Word 96.69% without error Font!
How to convert PDF files and image files to Word 96.69% without error Font! Manage goods with Data Validation in Excel very well
Manage goods with Data Validation in Excel very well Excel Tips: 38 extremely useful tips + shortcuts
Excel Tips: 38 extremely useful tips + shortcuts How to create a chart combining columns and lines in excel
How to create a chart combining columns and lines in excel