How to create Header and Footer in Word (2010-2019 version)
When reading a course you often see text compiled by someone on each header or footer and displayed throughout the entire text file, which is Header and Footer.
These are important elements in a text, making it easy for readers to follow, and at the same time expressing the characteristics of the text editor. Creating Header and Footer into Word text file is a very useful and necessary trick.
For Word 2016, 2019
Step 1 : You just need to click on the insert tab and select Header & Footer. Then select the Header first. 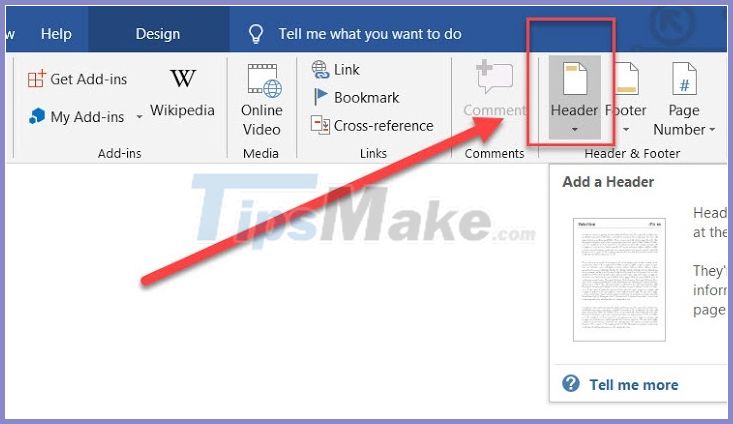
Step 2 : Here, you have the right to choose the display style for the Header, here we choose Austin for our text Header.
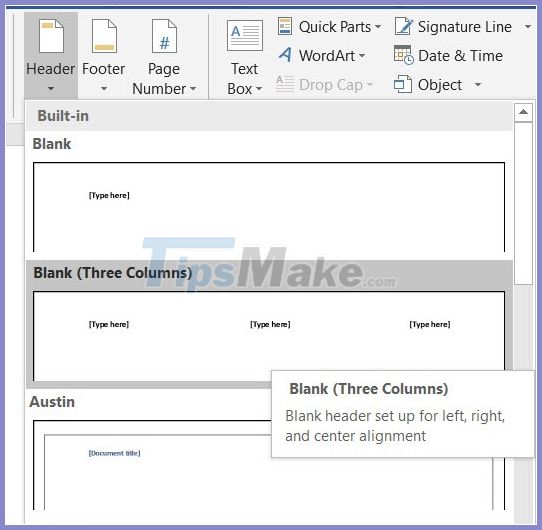
Step 3 : Immediately you will be in the interface to create a Header in Word 2016. You can enter your own content.

Step 4 : After that, you will continue to the Footer section. Also do the same
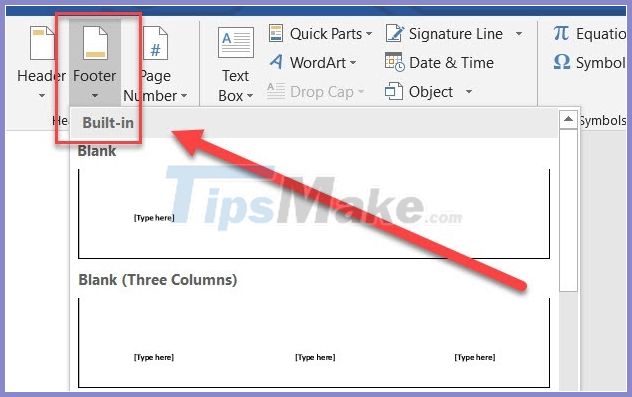
Step 5 : After entering the footer, you will see content at the bottom of the page to import, change it to whatever you want.And after doing Header and Footer creation in Word 2016, please Exit the editing section to get an overview of the work you've just done. Creating Headers and Footers in Word 2016 isn't just for 1 page.
If your document has 2 to 3 pages, the system will automatically fill it in for you. Also, many busy people are using office which is not active yet, so there will be errors while using Word, Excel.
For Word 2013, 2010
Step 1 : Open the Design Header & Footer Tools box. -
Method 1 : You go to the Insert tab. Then, click the button Header (or Footer) → select Edit Header (or Edit Footer) -
Method 2: You can Double Click (double click) on the Header position (or Footer) in the editing screen. You can also open the Design Header & Footer Tools box.
After doing one of two ways, the Design Header & Footer box appears as shown:

Step 2: Enter content to insert in Header (or Footer) The content you want to insert is displayed in Design Header & Footer as follows:
Header & Footer Section:
- Header: Adjust the format and content to be written in the upper margin of the word page. You can adjust font, color, font size like normal word content. * Hint : you can insert information such as company name, author name .
- Footer: Adjust the format and content to be written in the lower margin of the word page (similar to the Header tab).
* Hint : you can insert content like email address, phone number .
- Page Number: page numbering in Word
Item Insert: insert the contents:
- Date & Time: Time, date.
- Document Info: Information about author, file name .
- Pictures: Insert picture (hint: you can insert a logo)
Item Navigation: Jump between Header and Footer.
- Go to Header: Move to the Header
- Go to Footer: Move to Footer
Item Options: Edit special with the following options:
- Diffirent First Page: click to make the difference in the content of the Header (or Footer) between the first page and the rest of the word.
- Different Odd and Even Page: click to make the difference of Header (or Footer) content between odd and even pages of word.
- Show Document Text: hide / show word content.
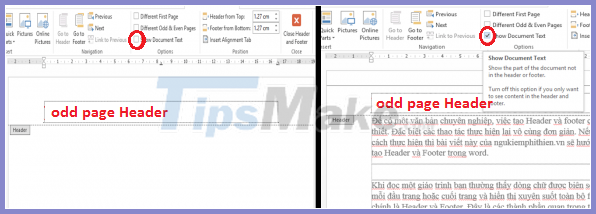 Section Position: Adjust the distance of Header and Footer
Section Position: Adjust the distance of Header and Footer
- Header from Top: Header distance
- Fotter from Bottom: Footer's distance
- Insert Alighment Tab: Aligns the Header (or Footer) margin position
* Note : To remove a Header (or Footer), go to Insert → Header (Footer) → Remove Header (Footer) Hint : The information you can add in Header and Footer:
- Header: company name, author name, slogan, logo .
- Footer: company address / home address, email address, phone number, page numbering .
For Word 2007
Step 1 : Open the word file. (1) Go to the Insert tab → (2) Header. Step 2 : Choose the available header type Step 3 : Add the content you want to display on the document's header.
For Word 2003
Step 1 : Open the word file. (1) Go to View → (2) Header and Footer. Step 2 : Appear the header editing area and the Header and Footer toolbar. Add the content you want to display in the header → Click close on the Header and Footer toolbar to finish.
How to create different header, footer in Word
In addition to creating header, footer in Word is the same as above, we can create header or footer in different pages or chapters. This can make your document more animated. Step 1 : Place the mouse pointer at the end of the content you want to create a different header, footer. Step 2 : Select the Page Layout → Breaks tab to split the section. Here you will have 4 options for dividing sections including:
- Next Page: break to a new page.
- Continuous: immediately interrupts the cursor position.
- Even Page: even page breaks.
- Odd Page: odd page break.
Step 3 : Next is how to create header, footer in word for each section.
- Click on Header at the top of any page in section 1
- Design of Header & Footer Tools: check the Different First Page in Options section
- Enter the content for the section 1 header at will.
Step 4 : Click Next to switch to Header of section 2. Step 5 : Select Link to Previous so that Header section 2 is not related to Section 1. Header. Then, enter the content for Section 2. Header 2. You need to double click on any position outside of the Header to complete. The creation of the footer is similar to that of the Header with the above steps.
Note when creating header, footer
How to create header, footer in Word helps you to add additional content such as: Author, date, text name, place, . throughout the entire document file. However, you should not take too much advantage of creating headers and footers because if you create a lot, it will confuse the user's eyes.In the header, footer, we should also only include the necessary information such as page number, author name. fake, . Hope through the above article useful to you! Wish you all success!
You should read it
- Create Header and Footer for text page in Word
- Complete guide for Word 2016 (Part 14): Page title (Header) and footer (Footer)
- How to create different Header, Footer on Word
- Word 2013 Complete Guide (Part 14): Page title, footer and page numbering
- How to delete Header and Footer in Word
- How to lock Header, Footer in Word
- MS Word - Lesson 11: Format the page
- How to create Header and Footer in Word
May be interested
- Protect Header and Footer in Word
 if you want users to be able to edit the text of word documents but cannot change important information such as author names ... recorded in the header or footer of the text, please follow this article.
if you want users to be able to edit the text of word documents but cannot change important information such as author names ... recorded in the header or footer of the text, please follow this article. - How to insert Header and Footer on PowerPoint when printing
 adding powerpoint headers and headers to header and footer is similar to word and excel.
adding powerpoint headers and headers to header and footer is similar to word and excel. - How to delete Header and Footer in Word - Header and footer insert content
 header and footer in word are content inserted at the top and bottom of the page. so how to delete header and footer in word?
header and footer in word are content inserted at the top and bottom of the page. so how to delete header and footer in word? - How to add a line for Header, Footer in Word
 creating header, footer in word is very simple, but to add a line to header, footer, not everyone knows.
creating header, footer in word is very simple, but to add a line to header, footer, not everyone knows. - How to insert underlined Header and Footer Excel
 after inserting header and footer in excel, we can add underline under header and footer to increase the professionalism and aesthetics of the content.
after inserting header and footer in excel, we can add underline under header and footer to increase the professionalism and aesthetics of the content. - Word 2013 Complete Guide (Part 14): Page title, footer and page numbering
 below is a tutorial on how to create page title, footer and page numbering in word 2013. please refer!
below is a tutorial on how to create page title, footer and page numbering in word 2013. please refer! - How to page numbering and create Header, Footer in odd and even pages in Word 2007 and 2010
 tipsmake will guide you how to paginate and create header, footer in odd and even pages in word 2007 and 2010
tipsmake will guide you how to paginate and create header, footer in odd and even pages in word 2007 and 2010 - Create header and footer in Excel
 teach you how to create headers and footers in excel. to create the header, the footer follows these steps: step 1: go to page layout - page setup tab - click on the arrow below: step 2: a dialog box appears - click the header tab /
teach you how to create headers and footers in excel. to create the header, the footer follows these steps: step 1: go to page layout - page setup tab - click on the arrow below: step 2: a dialog box appears - click the header tab / - How to insert Header, Footer in Google Docs
 when inserting header, footer in google docs, the reader has more information about the document such as page number, author name, ...
when inserting header, footer in google docs, the reader has more information about the document such as page number, author name, ... - MS Word - Lesson 11: Format the page
 you can format the page for your document richer: page margin format, color, insert header and footer or create your own cover page.
you can format the page for your document richer: page margin format, color, insert header and footer or create your own cover page.










 The simplest ways to insert pictures in Word 2019
The simplest ways to insert pictures in Word 2019 How to number pages in all versions Excel (update 2020)
How to number pages in all versions Excel (update 2020) Tip to save all images in Word file out
Tip to save all images in Word file out Open Word file when blocked, locked or error
Open Word file when blocked, locked or error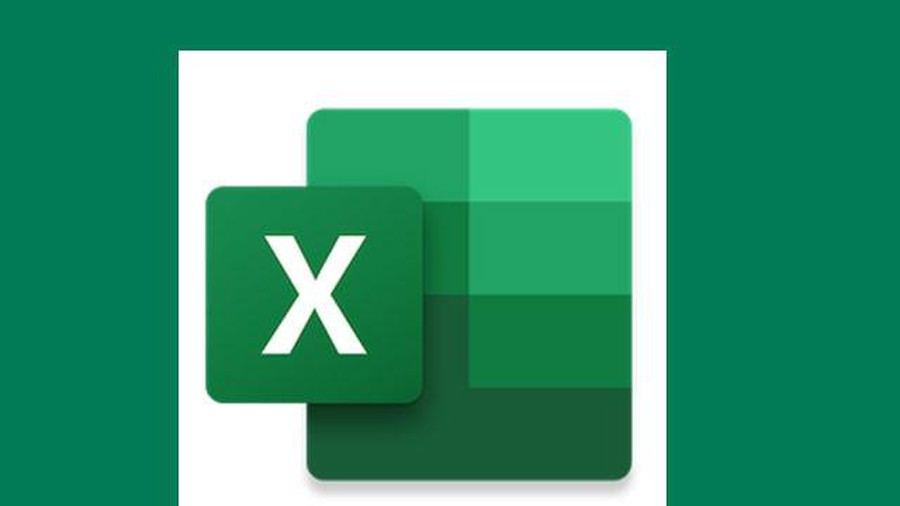 Collection of Useful Microsoft Excel Shortcuts
Collection of Useful Microsoft Excel Shortcuts Show you how to align the printed Excel file with A4 paper
Show you how to align the printed Excel file with A4 paper