How to lock Header, Footer in Word
The use of Header, Footer in Word to insert author names, management agencies, publishers, etc. is often seen and easy to encounter when writing text content. Thus users will stamp their document copyright more easily, in addition to inserting watermark on Word. However, many cases of content on Header and Footer are edited to other content. If you create a password on Word, the entire content, including Header, Footer will not be editable. But what if you just want to protect Header, Footer content in Word? The following article will guide you how to secure Header, Footer in Word.
- How to create a password protection for Excel sheets
- How to lock a data area on Word
- How to create a password, enhance the security of PDF files?
Instructions for setting the Header, Footer password in Word
Step 1:
The user places the mouse pointer at the first line of the text. Click on Layout , click on Breaks and then click Continuous .
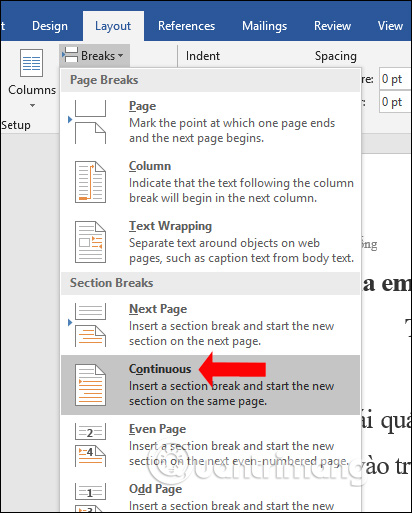
Step 2:
Click on the Review tab and select Restrict Editing .
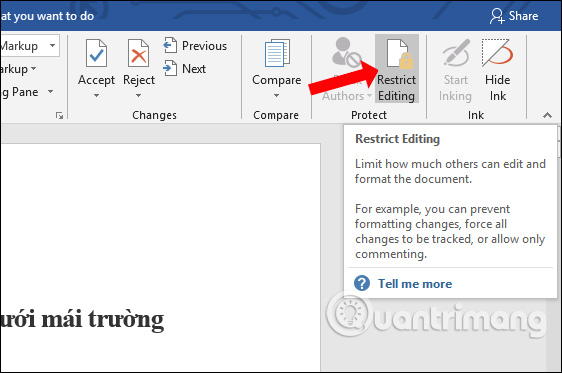
Display the interface to the right of the screen to set up the content. Here, please select the Allow only this type of editing in the document . Click on the Filling in forms section in the Editing restrictions section.

Step 3:
Also at the Restrict Editing interface click on Select sections . to select the Section.

Display the interface to select Section, select at Secion 1 and leave area at Sections 2 to protect Header and Footer. If you want to protect the entire text, select Section 2 and click OK.

Step 4:
Continue to click Yes, Start Enforcing Protection to proceed with the selected security section.

Then show the interface for users to enter the security password twice and click OK.

So when others see your document cannot edit the content on Header, Footer, because the Header and Footer content area cannot be clicked as usual.
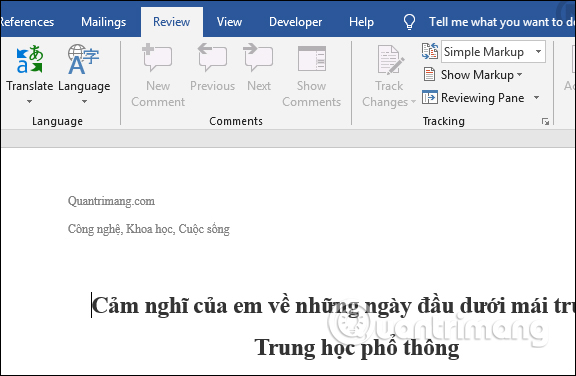
Step 5:
In case the user wants to cancel the security password Header, Footer , also click on the Review section to choose Restrict Editing. In the next interface click Stop Protection .
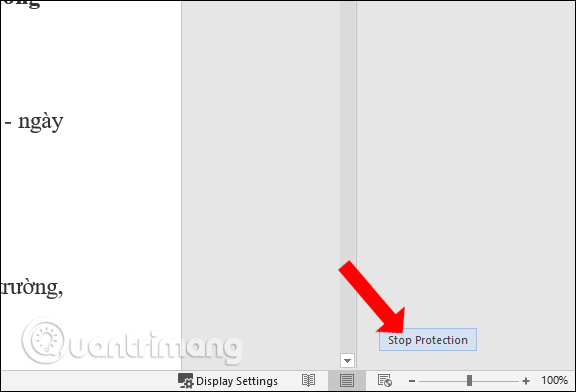
You will then be asked to enter the correct password set for the Header, Footer earlier and click OK. As a result of the Header content, Footer will cancel the protection and fix the content as normal.

By default, the Header and Footer content on Word will be editable when we share the file to others. If you want to retain the production license, the author can set a password for Header, Footer without having to set a password for the entire contents of the Word document.
See more:
- Instructions on how to set a password to protect the Excel file safely
- Password setting tools for PDF files
- Top 5 quality PDF reading software
I wish you all success!
You should read it
- How to create Header and Footer in Word
- How to delete Header and Footer in Word
- How to insert images into Header, Footer on Word
- Create Header and Footer for text page in Word
- Complete guide for Word 2016 (Part 14): Page title (Header) and footer (Footer)
- How to create a page header (Header) and footer (Footer) in Word
- Protect Header and Footer in Word
- How to create Header and Footer in Word (2010-2019 version)
May be interested
- How to create Header and Footer in Word (2010-2019 version)
 this article will guide how to create header and footer in word in all versions from 2010 - 2019, practice creating headers in word step by step with images.
this article will guide how to create header and footer in word in all versions from 2010 - 2019, practice creating headers in word step by step with images. - How to add a line for Header, Footer in Word
 creating header, footer in word is very simple, but to add a line to header, footer, not everyone knows.
creating header, footer in word is very simple, but to add a line to header, footer, not everyone knows. - How to insert Header and Footer on PowerPoint when printing
 adding powerpoint headers and headers to header and footer is similar to word and excel.
adding powerpoint headers and headers to header and footer is similar to word and excel. - Word 2013 Complete Guide (Part 14): Page title, footer and page numbering
 below is a tutorial on how to create page title, footer and page numbering in word 2013. please refer!
below is a tutorial on how to create page title, footer and page numbering in word 2013. please refer! - How to create Header and Footer borders in Word 2019, 2016, 2013, 2010 and 2007
 create borders header, footer in word to make your word document more beautiful and professional. if you do not know how to create header and footer borders in word, please refer to the following article to know how to create header and footer borders in word 2019, 2016, 2013, 2010 and 2007.
create borders header, footer in word to make your word document more beautiful and professional. if you do not know how to create header and footer borders in word, please refer to the following article to know how to create header and footer borders in word 2019, 2016, 2013, 2010 and 2007. - How to Insert a Custom Header or Footer in Microsoft Word
 microsoft word already includes many headers or footers that you can insert into documents. however, you can follow these simple steps to insert a custom header or footer into your microsoft word documents. click 'insert' or 'document...
microsoft word already includes many headers or footers that you can insert into documents. however, you can follow these simple steps to insert a custom header or footer into your microsoft word documents. click 'insert' or 'document... - How to insert Header, Footer in Google Docs
 when inserting header, footer in google docs, the reader has more information about the document such as page number, author name, ...
when inserting header, footer in google docs, the reader has more information about the document such as page number, author name, ... - How to page numbering and create Header, Footer in odd and even pages in Word 2007 and 2010
 tipsmake will guide you how to paginate and create header, footer in odd and even pages in word 2007 and 2010
tipsmake will guide you how to paginate and create header, footer in odd and even pages in word 2007 and 2010 - How to insert underlined Header and Footer Excel
 after inserting header and footer in excel, we can add underline under header and footer to increase the professionalism and aesthetics of the content.
after inserting header and footer in excel, we can add underline under header and footer to increase the professionalism and aesthetics of the content. - MS Word - Lesson 11: Format the page
 you can format the page for your document richer: page margin format, color, insert header and footer or create your own cover page.
you can format the page for your document richer: page margin format, color, insert header and footer or create your own cover page.










 How to play Snakes on Excel
How to play Snakes on Excel 8 useful applications to replace Microsoft OneNote
8 useful applications to replace Microsoft OneNote Create effects for text and objects in PowerPoint 2016
Create effects for text and objects in PowerPoint 2016 How to move between sheets in a spreadsheet processing program
How to move between sheets in a spreadsheet processing program How to enter a text into multiple Excel cells at the same time
How to enter a text into multiple Excel cells at the same time Work with charts in PowerPoint 2016
Work with charts in PowerPoint 2016