Microsoft Word: How to create page title (Header) and footer (Footer)
You are working on a thesis, a large exercise, a research topic . a multi-page text file, you want to create the content of the page title (Header) or footer (Footer) for your entire text file . Today, TipsMake.com will help you create and understand more details about the content creation toolbar. The content in this article applies to Microsoft Word 2010, other versions you do the same!
More reference: How to create an automatic table of contents
1. Create Header, Basic Footer
Go to View> Header and Footer:
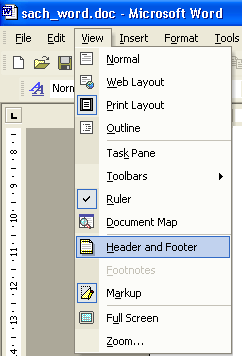
The Header and Footer tool bar appears :

Enter the content of the page title and footer. The function details for the Header and Footer toolbar are as follows:
Insert Auto text: Insert content automatically
- PAGE -: - Insert the page number
- Author, Page #, Date: Insert the computer name, page number, date (taken by the date displayed on the computer).
- Confidential, Page #, Date: Insert Confidential, page number, date.
- Created by: Display 'Created by: computer name'
- Created on: Display 'Created on: date, month, year, hour' (computer setup date)
- Filename: File name
- Filename and path: Path of file and file name
- Last Printed: Displays 'Last printed date, month, year, hour'.(printer setup date)
- Last saved by: Display 'Last saved by name set when installing windows',
- Page x of y: The xth page of the total number of pages of the file.
- Insert page number
- Insert the total number of pages of the file

- Self-page numbering starts as you like.
- Insert the date, month and year (based on the current date on the computer)
- Insert the current time on the computer
- Format header size and footer and page margins
- Hide / show file contents when creating header content & footer
- Same as previous: Displays the content of the header & footer like the previous file
- Move between Header and Footer
- Turn to the page before the current page
- Display the page after the current page
- Set up some other features for the Header and Footer toolbar.
If you want to have a dash line with Header & Footer content, use the drawing bar of MS Word as Drawing as usual, draw a horizontal line at the appropriate position (for example):

Close : Exit the screen to create the header & footer. After creating the header content & footer you can double-click the page content screen to exit.
2. Create Header & Footer for different odd and even pages:
If you want to enter Header & Footer content of even pages, different odd pages:
1. Go to File> Page Setup

The Page Setup dialog box appears> select the Layout tab:

2. At Headers and Footers:
- Different odd and even: Select the Header & Footer content of even and odd pages.
- Different first page : Select the firstHeader & Footer content entry of the file other than every page.
3. Then re-enter the Header & Footer content of the even page, the individual odd page.
- Word 2013 Complete Guide (Part 14): Page title, footer and page numbering
- How to insert page numbers in Excel
- Complete guide for Word 2016 (Part 15): Page numbering
- Create a list of tables in Word automatically
Good luck!
You should read it
- How to create Header and Footer in Word
- Complete guide for Word 2016 (Part 14): Page title (Header) and footer (Footer)
- How to delete Header and Footer in Word
- How to insert images into Header, Footer on Word
- How to create Header and Footer in Word (2010-2019 version)
- Protect Header and Footer in Word
- Create Header and Footer for text page in Word
- Word 2013 Complete Guide (Part 14): Page title, footer and page numbering
May be interested
- How to delete Header and Footer in Word
 word header and footer are inserting content at the top and bottom of the page. so how to delete header and footer in word?
word header and footer are inserting content at the top and bottom of the page. so how to delete header and footer in word? - How to page numbering and create Header, Footer in odd and even pages in Word 2007 and 2010
 tipsmake will guide you how to paginate and create header, footer in odd and even pages in word 2007 and 2010
tipsmake will guide you how to paginate and create header, footer in odd and even pages in word 2007 and 2010 - How to Insert a Custom Header or Footer in Microsoft Word
 microsoft word already includes many headers or footers that you can insert into documents. however, you can follow these simple steps to insert a custom header or footer into your microsoft word documents. click 'insert' or 'document...
microsoft word already includes many headers or footers that you can insert into documents. however, you can follow these simple steps to insert a custom header or footer into your microsoft word documents. click 'insert' or 'document... - Create header and footer in Excel
 teach you how to create headers and footers in excel. to create the header, the footer follows these steps: step 1: go to page layout - page setup tab - click on the arrow below: step 2: a dialog box appears - click the header tab /
teach you how to create headers and footers in excel. to create the header, the footer follows these steps: step 1: go to page layout - page setup tab - click on the arrow below: step 2: a dialog box appears - click the header tab / - How to delete Header and Footer in Word - Header and footer insert content
 header and footer in word are content inserted at the top and bottom of the page. so how to delete header and footer in word?
header and footer in word are content inserted at the top and bottom of the page. so how to delete header and footer in word? - How to create Header in Microsoft Excel
 word, excel or powerpoint header is the page title, the introduction section is at the top of the page. so how to create header on excel?
word, excel or powerpoint header is the page title, the introduction section is at the top of the page. so how to create header on excel? - How to insert images into Header, Footer on Word
 inserting header, footer on word in addition to writing text content, you can insert images.
inserting header, footer on word in addition to writing text content, you can insert images. - How to create Header and Footer borders in Word 2019, 2016, 2013, 2010 and 2007
 create borders header, footer in word to make your word document more beautiful and professional. if you do not know how to create header and footer borders in word, please refer to the following article to know how to create header and footer borders in word 2019, 2016, 2013, 2010 and 2007.
create borders header, footer in word to make your word document more beautiful and professional. if you do not know how to create header and footer borders in word, please refer to the following article to know how to create header and footer borders in word 2019, 2016, 2013, 2010 and 2007. - Protect Header and Footer in Word
 if you want users to be able to edit the text of word documents but cannot change important information such as author names ... recorded in the header or footer of the text, please follow this article.
if you want users to be able to edit the text of word documents but cannot change important information such as author names ... recorded in the header or footer of the text, please follow this article. - How to insert Header, Footer in Google Docs
 when inserting header, footer in google docs, the reader has more information about the document such as page number, author name, ...
when inserting header, footer in google docs, the reader has more information about the document such as page number, author name, ...























 How to use Excel spreadsheets in Microsoft Word
How to use Excel spreadsheets in Microsoft Word How to create suggestions for Hyperlink in Excel
How to create suggestions for Hyperlink in Excel How to reduce the size of PDF files convert from Word files
How to reduce the size of PDF files convert from Word files 3 ways down the line in Excel, line break, down row in 1 Excel cell
3 ways down the line in Excel, line break, down row in 1 Excel cell The 5 best Microsoft Office file recovery tools
The 5 best Microsoft Office file recovery tools How to format borders and background colors for Excel tables
How to format borders and background colors for Excel tables