Tip to save all images in Word file out
To save all the images in your Word file out, first you need to open the Word file. Then select the File tab on the ribbon toolbar.
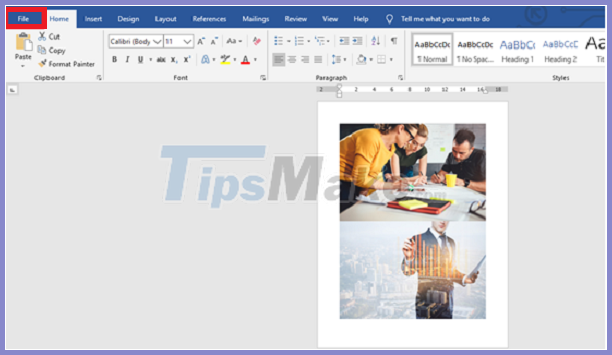
Next, you choose Save As in the list on the left. Then select Browse to choose a save location.
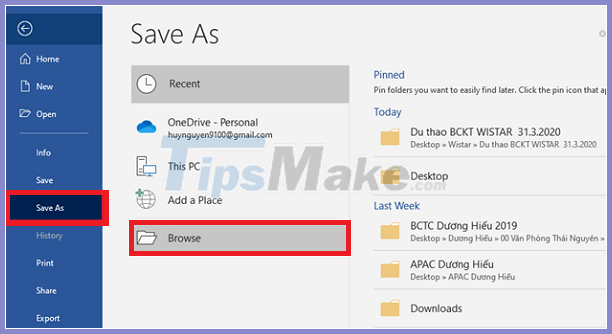
At this time, the Save As window appears. You proceed to name the folder and choose the location to save. Then you click on Save as type. Scroll bar appears, you select Web Page. Finally, click Save to Word to save the image in your Word file out.
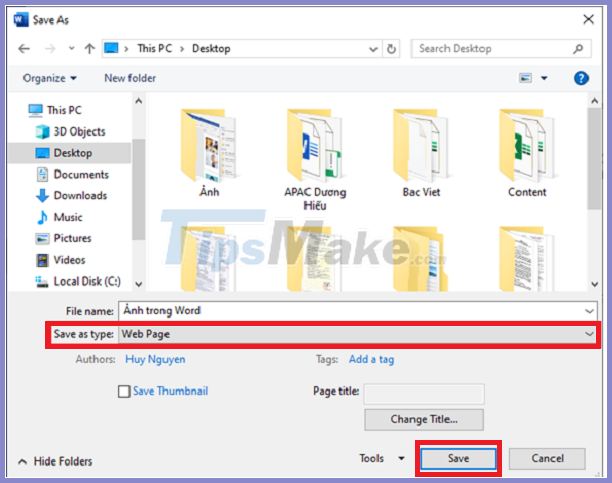
After you have finished clicking Save, you navigate to the location earlier and choose to save the folder. You can see a new folder with all the images in your Word file there. It's quick, isn't it.
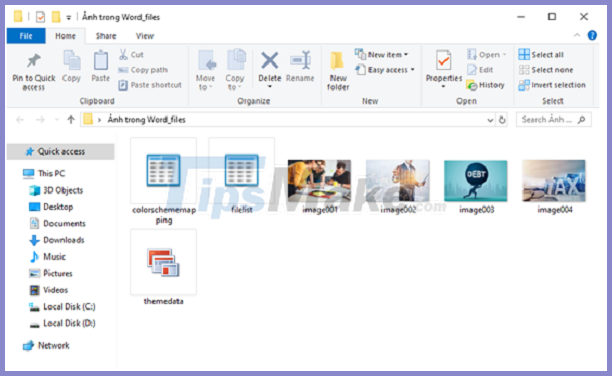
Thus, the above article has guided you to quickly save all images in your Word file.
Hope the article will be useful to you in the working process.
You should read it
- Insert text into pictures with Word
- How to delete photos in batch in Word
- How to quickly save all pictures in Word file into a separate folder
- The fastest way to insert text into pictures in Word, anyone can do it!
- How to create a black and white image in Word is very simple
- Lesson 18: Save the document
- How to cut pictures in Word
- How to prepare images of Ephoto360
May be interested
- Software for converting images to the most standard Word
 you have an image file and want to convert to word format to facilitate data editing but do not know how to do it. in this article, tipsmake.com would like to send you detailed instructions on how to convert from image file to word format in the most standard and accurate way.
you have an image file and want to convert to word format to facilitate data editing but do not know how to do it. in this article, tipsmake.com would like to send you detailed instructions on how to convert from image file to word format in the most standard and accurate way. - How to Reduce a Microsoft Word File Size
 this wikihow teaches you how to reduce the file size of a microsoft word document. if your word file is too big, it's often because the images in your document weren't inserted properly or aren't compressed enough. you can reduce the size...
this wikihow teaches you how to reduce the file size of a microsoft word document. if your word file is too big, it's often because the images in your document weren't inserted properly or aren't compressed enough. you can reduce the size... - How to insert images into Word 2007
 inserting images into word 2007 content is extremely simple. you just need to do a few basic operations that will have images in the text content.
inserting images into word 2007 content is extremely simple. you just need to do a few basic operations that will have images in the text content. - How to insert pictures into Word, edit size and format
 inserting images into word makes the text more visual and vivid. this feature is especially useful when composing documents, textbooks or reports. in this article, we will learn how to insert images into word from your computer, insert images online and edit images to achieve a beautiful layout.
inserting images into word makes the text more visual and vivid. this feature is especially useful when composing documents, textbooks or reports. in this article, we will learn how to insert images into word from your computer, insert images online and edit images to achieve a beautiful layout. - How to fix the error does not print images in Word
 failure to print images, or not displaying images on word will make it difficult for users to print documents.
failure to print images, or not displaying images on word will make it difficult for users to print documents. - How to edit images in Word 2016
 photo editing, image formats in word 2016 will make images appear more professional in word, you can make cards, make cards and many other types of documents easier in word 2016 without the need for additional software.
photo editing, image formats in word 2016 will make images appear more professional in word, you can make cards, make cards and many other types of documents easier in word 2016 without the need for additional software. - How to arrange images on top of each other in Word
 collating images on top of each other in word is very simple when you just need to adjust the image position in word. the article below will guide you to combine overlapping photos in word.
collating images on top of each other in word is very simple when you just need to adjust the image position in word. the article below will guide you to combine overlapping photos in word. - How to convert a Word file to an image file - Save the Word file as an image
 how to convert a word file to an image file. word files we often use in everyday office tasks. however, in a few cases where you are in a hurry to print the word file to send the presentation that you want to convert that word file into an image to convert into a powerpoint presentation, you can do the following:
how to convert a word file to an image file. word files we often use in everyday office tasks. however, in a few cases where you are in a hurry to print the word file to send the presentation that you want to convert that word file into an image to convert into a powerpoint presentation, you can do the following: - How to combine photos in Word, combine 2 photos into 1 frame
 when using word, besides being able to insert individual images into the document, you can also use some tips to combine images in word simply and easily without having to use editing tools. other images like photoshop, paint,... just follow tipsmake's instructions and you can do it yourself.
when using word, besides being able to insert individual images into the document, you can also use some tips to combine images in word simply and easily without having to use editing tools. other images like photoshop, paint,... just follow tipsmake's instructions and you can do it yourself. - Word 2013 Complete Guide (Part 15): Insert Images and Text Wrapping functions
 let's tipsmake.com learn more how to insert photos and text wrapping functions in word 2013 in the article below!
let's tipsmake.com learn more how to insert photos and text wrapping functions in word 2013 in the article below!










 Open Word file when blocked, locked or error
Open Word file when blocked, locked or error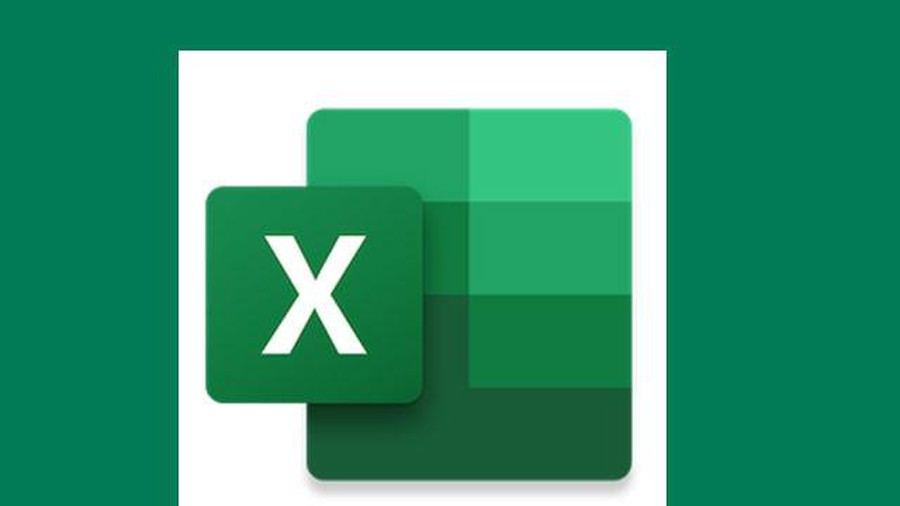 Collection of Useful Microsoft Excel Shortcuts
Collection of Useful Microsoft Excel Shortcuts Show you how to align the printed Excel file with A4 paper
Show you how to align the printed Excel file with A4 paper How to share Word using OneDrive
How to share Word using OneDrive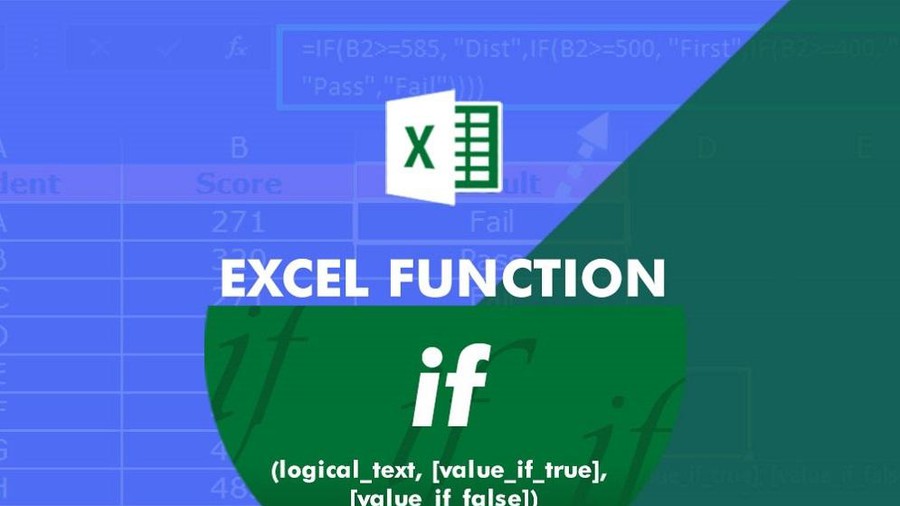 Instructions for using the IF function in Excel
Instructions for using the IF function in Excel How to compress images in PowerPoint
How to compress images in PowerPoint