How to delete Header and Footer in Word
Reference materials, textbooks, . are often inserted with Header and Footer in Word. This operation is considered to be the basic content when editing content on Word. We can create different Header and Footer on Word, insert lines for Header and Footer. So what if I don't want to use Header and Footer for Word documents? The following article will show you how to delete Header and Footer in Word.
- Instructions for inserting notes in the footer in Word
- How to delete Footnote notes on the footer of the Word page
- How to create Header in Microsoft Excel
Method 1: Manually delete Header & Footer on Word
Step 1:
In the document you want to delete Header and Footer, click the Insert item on the ribbon bar. Then go to Header & Footer and click on Header to remove the title.
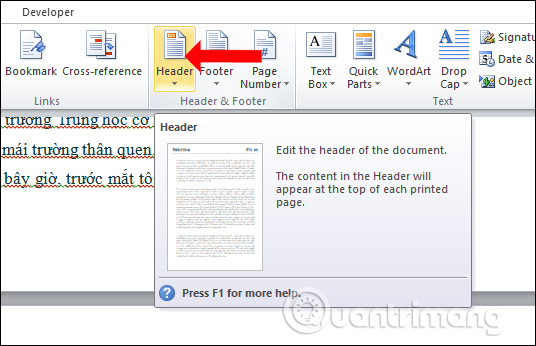
Step 2:
In the displayed list click Remove Header to delete the inserted header title.
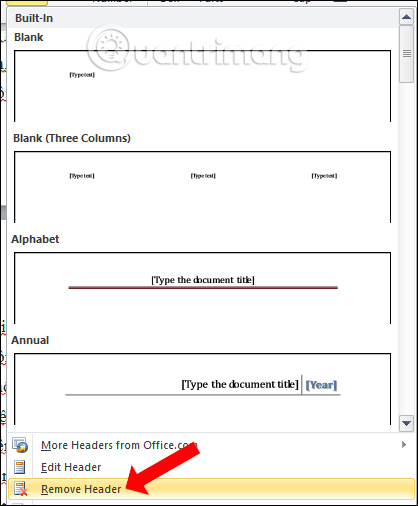
Step 3:
You do the same with Footer to delete the content inserted at the bottom of the page. Click Remove Footer in the list.
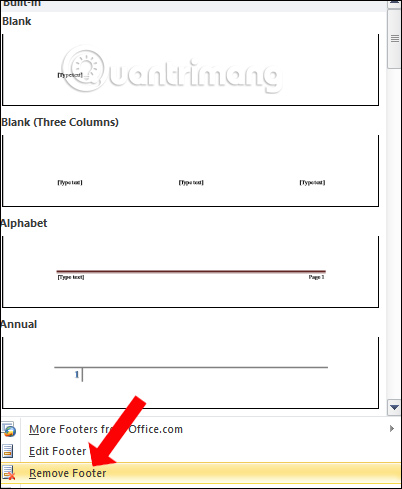
Method 2: Quickly delete Header and Footer in Word
Step 1:
In the Word interface, click the File button or the Office icon with the Word 2007 document.

Step 2:
In the new interface click the Info item and look at the content next to you click on Check for Issues .
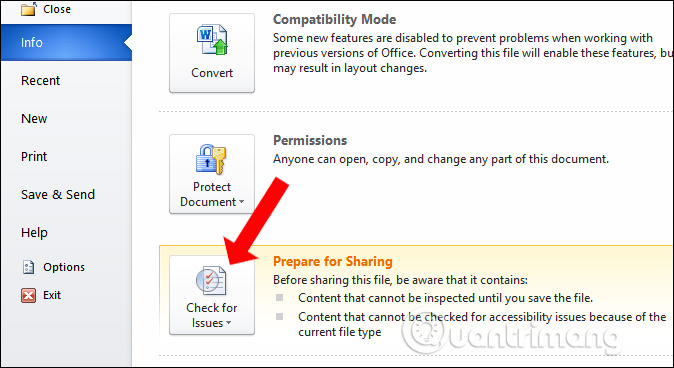
Click on Inspect Document .

Step 3:
The display interface shows the Document Inspector panel. Here, select the Headers, Footers, and Watermarks content and click on Inspect below.

Step 4:
At this point the tool will check all Headers and Footers available in Word. You just need to click Remove All to delete all contents of Header and Footer with the content inserted.

When successful deletion will display the notification interface as shown below.
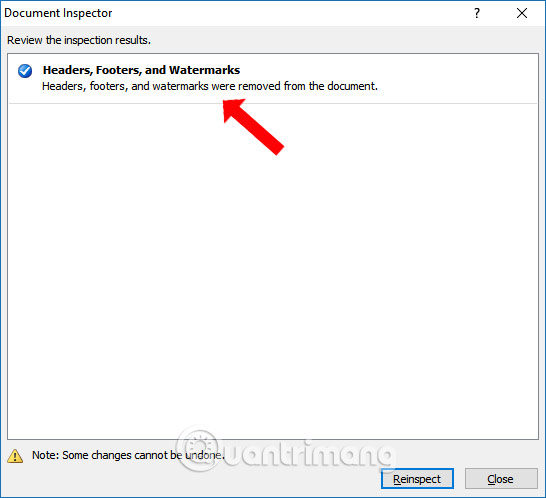
So you have 2 ways to delete Header and Footer in Word. The first way is simpler, but users need to access each Header and Footer to delete each content separately. With the second way we will quickly delete all the headers and insert the end of the page content, or insert watermark on Word.
Video how to delete Header and Footer in Word
See more:
- Insert audio into Word documents
- How to repeat the title bar in the Word list table
- Enter the serial number and the automatic initial character MS Word
I wish you all success!
You should read it
- How to create Header and Footer in Word
- How to lock Header, Footer in Word
- Microsoft Word: How to create page title (Header) and footer (Footer)
- How to insert Header and Footer on PowerPoint when printing
- Create Header and Footer for text page in Word
- How to create a page header (Header) and footer (Footer) in Word
- How to Insert a Custom Header or Footer in Microsoft Word
- How to add a line for Header, Footer in Word
May be interested
- How to create Header and Footer in Word (2010-2019 version)
 this article will guide how to create header and footer in word in all versions from 2010 - 2019, practice creating headers in word step by step with images.
this article will guide how to create header and footer in word in all versions from 2010 - 2019, practice creating headers in word step by step with images. - How to add a line for Header, Footer in Word
 creating header, footer in word is very simple, but to add a line to header, footer, not everyone knows.
creating header, footer in word is very simple, but to add a line to header, footer, not everyone knows. - How to insert Header and Footer on PowerPoint when printing
 adding powerpoint headers and headers to header and footer is similar to word and excel.
adding powerpoint headers and headers to header and footer is similar to word and excel. - Word 2013 Complete Guide (Part 14): Page title, footer and page numbering
 below is a tutorial on how to create page title, footer and page numbering in word 2013. please refer!
below is a tutorial on how to create page title, footer and page numbering in word 2013. please refer! - How to create Header and Footer borders in Word 2019, 2016, 2013, 2010 and 2007
 create borders header, footer in word to make your word document more beautiful and professional. if you do not know how to create header and footer borders in word, please refer to the following article to know how to create header and footer borders in word 2019, 2016, 2013, 2010 and 2007.
create borders header, footer in word to make your word document more beautiful and professional. if you do not know how to create header and footer borders in word, please refer to the following article to know how to create header and footer borders in word 2019, 2016, 2013, 2010 and 2007. - How to Insert a Custom Header or Footer in Microsoft Word
 microsoft word already includes many headers or footers that you can insert into documents. however, you can follow these simple steps to insert a custom header or footer into your microsoft word documents. click 'insert' or 'document...
microsoft word already includes many headers or footers that you can insert into documents. however, you can follow these simple steps to insert a custom header or footer into your microsoft word documents. click 'insert' or 'document... - How to insert Header, Footer in Google Docs
 when inserting header, footer in google docs, the reader has more information about the document such as page number, author name, ...
when inserting header, footer in google docs, the reader has more information about the document such as page number, author name, ... - How to page numbering and create Header, Footer in odd and even pages in Word 2007 and 2010
 tipsmake will guide you how to paginate and create header, footer in odd and even pages in word 2007 and 2010
tipsmake will guide you how to paginate and create header, footer in odd and even pages in word 2007 and 2010 - How to insert underlined Header and Footer Excel
 after inserting header and footer in excel, we can add underline under header and footer to increase the professionalism and aesthetics of the content.
after inserting header and footer in excel, we can add underline under header and footer to increase the professionalism and aesthetics of the content. - MS Word - Lesson 11: Format the page
 you can format the page for your document richer: page margin format, color, insert header and footer or create your own cover page.
you can format the page for your document richer: page margin format, color, insert header and footer or create your own cover page.










 How to create PowePoint color schemes
How to create PowePoint color schemes Latest features of Microsoft Office 2019
Latest features of Microsoft Office 2019 How to change dots into commas on Google Sheets
How to change dots into commas on Google Sheets How to equalize line, column, and cell sizes in Excel
How to equalize line, column, and cell sizes in Excel How to export text in images using the OCR Text Detection Tool
How to export text in images using the OCR Text Detection Tool How to send email from Excel spreadsheet with VBA script
How to send email from Excel spreadsheet with VBA script