How to Create an Executable File from Eclipse
Part 1 of 3:
Exporting from Eclipse
-
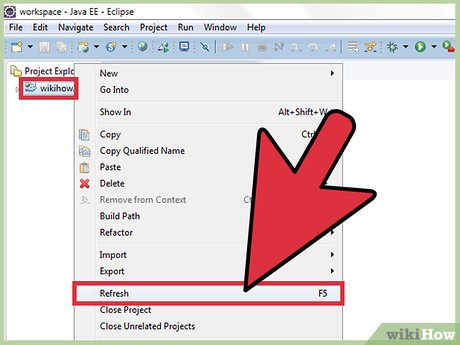 Right click your project and click "Refresh". Alternatively you can right click and hit F5 on your keyboard. This is to ensure all your code is up to date and won't conflict when trying to export.
Right click your project and click "Refresh". Alternatively you can right click and hit F5 on your keyboard. This is to ensure all your code is up to date and won't conflict when trying to export. -
 Right click your project and click "Export".
Right click your project and click "Export". - Expand the "Java" folder and double click the "Runnable JAR file" option.
- Configure the specifications of the JAR file. The first thing you should do is select the main class (class with the main method) from the drop down menu under "Launch configuration".
- Secondly, select the "Export destination" via the "Browse..." button or by manually typing the location.
- Lastly, ensure the "Extract required libraries into generated JAR" radio button is selected. Do not worry about the rest of the menu. Click "Finish" when you are satisfied with your selections.
Part 2 of 3:
Creating an Icon
- Find or create an image that will look appropriate with your program as an icon. Remember, the icon is the picture the user will click on whenever they load your program, so it will be seen often! Try to pick a memorable or descriptive image. The image size must by 256x256 in order to work properly as an icon.
- Go to convertico.com. This is a free site that converts common image files (.png, .jpg) to a usable icon file (.ico).
- Either enter a URL or browse your computer's files to locate the image you previously selected. Click the 'Go' button
Part 3 of 3:
Create the Executable File
- Download launch4j. This is a free program designed to compile all your resources into one executable file. You can download launch4j from http://sourceforge.net/projects/launch4j/files/launch4j-3/3.1.0-beta1/.
- In the first text field, type or select via browsing the location you want your executable file to be stored. Make sure the filename has '.exe' at the end of it!
- In the second text field, type or select via browsing the .jar file previously exported from Eclipse.
- In the fourth text field labelled 'Icon:', type or select via browsing the '.ico' file we previously converted. This is optional, and if left blank, your OS will revert to its default executable file icon.
- Under the 'JRE' tab at the top, select the 'Min JRE version' and type in '1.4.0'. This ensures that the users have a sufficient version of Java to use your program. This can be changed by you, but 1.4.0 is a safe version.
- Click the gear button called 'Build wrapper' at the top of the screen.
- Give the .xml file an appropriate name and click "Save". The .xml file is standard, don't worry about it. Your executable file will now be created!
Update 05 March 2020
You should read it
- How to Change the Icon for an Exe File
- How to Zip a PowerPoint File
- How to Enlarge Thumbnails and Icons in File Explorer
- Corel Draw: Draw the Windows XP icon
- How to Create a Windows Icon
- How to Invert Scrolling on a Mac
- Steps to change icons for specific file formats in Windows
- How to Reverse Mouse Scrolling on Mac
- How to Restore Deleted Files in Windows XP
- How to Hide a File or Folder from Search Results in Microsoft Windows
- How to Create an Icon in Paint
- Use bullets in PowerPoint
Maybe you are interested
If this feature is real, Apple will take the iPad to a new level What software developers need to do to earn $ 500,000 a year and this is an inspirational answer See who is following you on Instagram, Facebook, Twitter and other social networks How to make laurel wreath with extremely unique toilet paper core How dangerous is the 'dead triangle' on the face? Philips HD9643 non-oil fryer review
