How to Create a Windows Icon
Creating an Icon in ICO Convert
-
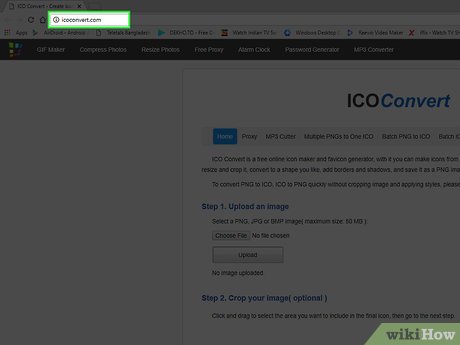 Open the ICO Convert website. Go to http://icoconvert.com/ in your computer's web browser.
Open the ICO Convert website. Go to http://icoconvert.com/ in your computer's web browser.- This website allows you to create an icon out of any image file on your computer.
-
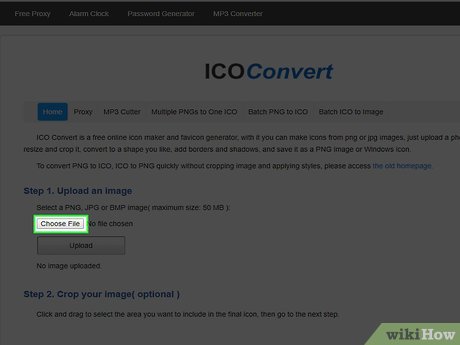 Click Choose file. It's a grey button near the top of the page. A File Explorer window will open.
Click Choose file. It's a grey button near the top of the page. A File Explorer window will open. -
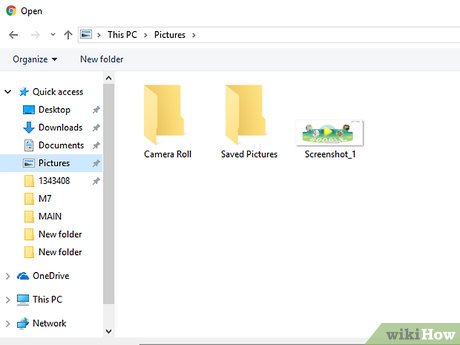 Select a picture. Go to the location of the picture you want to use as your Windows icon, then click the picture to select it.
Select a picture. Go to the location of the picture you want to use as your Windows icon, then click the picture to select it. -
 Click Open. It's in the bottom-right corner of the window. Doing so will prompt the picture to upload to ICO Convert.
Click Open. It's in the bottom-right corner of the window. Doing so will prompt the picture to upload to ICO Convert. -
 Click Upload. This option is in the middle of the ICO Convert window. Your picture will appear on the page after a few seconds.
Click Upload. This option is in the middle of the ICO Convert window. Your picture will appear on the page after a few seconds. -
 Crop your photo. Click and drag across the area of your photo that you want to use as the icon.
Crop your photo. Click and drag across the area of your photo that you want to use as the icon.- The area selected area will always be square.
- You can move the entire crop selection by clicking and dragging the middle of it, or you can enlarge or shrink the crop selection by clicking and dragging one of its corners.
-
 Scroll down and click Select None. It's a link below the photo. This will prevent the icon from taking on a different shape, which can cause compatibility issues on some computers.
Scroll down and click Select None. It's a link below the photo. This will prevent the icon from taking on a different shape, which can cause compatibility issues on some computers. -
 Make sure you're using the ICO format. Scroll down and check the "ICO for Windows 7, Windows 8, Vista and XP" box.
Make sure you're using the ICO format. Scroll down and check the "ICO for Windows 7, Windows 8, Vista and XP" box. -
 Scroll down and click Convert ICO. You'll find this option near the bottom of the page.
Scroll down and click Convert ICO. You'll find this option near the bottom of the page. -
 Click Download your icon(s). Once this option appears at the bottom of the page, clicking it will cause your icon file to download. Once it finishes downloading, you can proceed with applying the icon to a shortcut.
Click Download your icon(s). Once this option appears at the bottom of the page, clicking it will cause your icon file to download. Once it finishes downloading, you can proceed with applying the icon to a shortcut.- It's a good idea to place the icon file in a folder where it won't be deleted or moved (for example, the Pictures folder) before applying it to a shortcut.
0 / 0
Part 1 Quiz
Why shouldn't you change the shape of your icon?
Nope! While changing the shape of the icon will affect your photo, it won't necessarily distort the picture. If you change the shape, you will still have the ability to crop the photo so it fits the new configuration. Try again...
Yes! If you change the shape of the icon, you might affect the icon's compatibility with your computer. This issue may not affect every computer, but you should still avoid changing the shape of your icon to be safe. Read on for another quiz question.
Not exactly! Changing the shape of the icon won't limit the shortcuts you can use. You will typically still be able to use whichever shortcut you intend to use with the new icon. There's a different reason that you should avoid changing the icon shape. Guess again!
Want more quizzes?
Keep testing yourself!Creating an Icon in Paint
-
 Understand the drawbacks of this method. While Paint can be used to create a basic icon, its transparency will be affected; this means that some colors won't show up in your icon. For best results, use black and white colors to create your Windows icon in Paint.
Understand the drawbacks of this method. While Paint can be used to create a basic icon, its transparency will be affected; this means that some colors won't show up in your icon. For best results, use black and white colors to create your Windows icon in Paint.- If you want a more complex icon, you can draw the icon in Paint and save it as a JPG file and then use ICO Convert to create an icon.
-
 Open Paint. Paint is a program included on all Windows computers; you can use Paint to create a simple Windows icon. To open Paint, do the following:
Open Paint. Paint is a program included on all Windows computers; you can use Paint to create a simple Windows icon. To open Paint, do the following:- Open Start

- Type in paint
- Click Paint at the top of the Start menu.
- Open Start
-
 Enable gridlines. Click the View tab at the top of the Paint window, then check the "Gridlines" box at the top of the window. After you've done this, make sure you click the Home tab to return to the main Paint interface.
Enable gridlines. Click the View tab at the top of the Paint window, then check the "Gridlines" box at the top of the window. After you've done this, make sure you click the Home tab to return to the main Paint interface. -
 Resize your canvas to an icon size. On the Home tab, do the following:
Resize your canvas to an icon size. On the Home tab, do the following:- Click Resize
- Check the "Pixels" box.
- Uncheck the "Maintain aspect ratio" box.
- Type 32 into both the "Horizontal" and "Vertical" text boxes to create a 32x32 canvas.
- 96x96 is another commonly used icon size.
- Click OK
-
 Zoom in. Since your canvas is relatively tiny, click the + icon in the bottom-right corner of the window until your canvas is large enough for you to work freely.
Zoom in. Since your canvas is relatively tiny, click the + icon in the bottom-right corner of the window until your canvas is large enough for you to work freely.- For a 32x32 canvas, you'll probably need to zoom all the way in (800 percent) to work.
-
 Draw your icon. Once your canvas is the proper size and scale, you're free to begin drawing your icon as you please.
Draw your icon. Once your canvas is the proper size and scale, you're free to begin drawing your icon as you please.- Design experts recommend making icons simple, vibrant, and easy to read. Remember that your icon will be much smaller when it's on your desktop, so try not to add too many tiny words or details.[1]
- You will most likely have to resize the brush you're using. You can do this by clicking the list of horizontal lines at the top of the Home tab and then selecting a thinner line in the resulting drop-down menu.
- Drawing an icon with a mouse can be a frustrating and inefficient process. If possible, use a drawing pad to create your icon.
-
 Click File. It's in the top-left corner of the window. A drop-down menu will appear.
Click File. It's in the top-left corner of the window. A drop-down menu will appear. -
 Select Save as. You'll find this option in the middle of the drop-down menu. Selecting it prompts a pop-out menu.
Select Save as. You'll find this option in the middle of the drop-down menu. Selecting it prompts a pop-out menu. -
 Click Other formats. It's at the bottom of the pop-out menu. Doing so opens a new window.
Click Other formats. It's at the bottom of the pop-out menu. Doing so opens a new window. -
 Enter a name and the ".ico" tag. In the "File name" text box near the bottom of the window, you'll type in whatever you want to name your icon file, followed by .ico to indicate that the file should be saved as an icon.
Enter a name and the ".ico" tag. In the "File name" text box near the bottom of the window, you'll type in whatever you want to name your icon file, followed by .ico to indicate that the file should be saved as an icon.- For example, to name your icon file "Minecraft", you would type in Minecraft.ico here.
-
 Click the "Save as type" drop-down box. You'll find this box at the bottom of the window. Clicking it prompts a drop-down menu.
Click the "Save as type" drop-down box. You'll find this box at the bottom of the window. Clicking it prompts a drop-down menu. -
 Click 256 Color Bitmap. It's in the drop-down menu.
Click 256 Color Bitmap. It's in the drop-down menu. -
 Select a save location. On the left side of the window, click a folder in which you want to save the icon file (e.g., Pictures).
Select a save location. On the left side of the window, click a folder in which you want to save the icon file (e.g., Pictures).- It's best to save your icon file in a location where you know it won't move or accidentally be deleted, as moving or deleting the icon file will cause any shortcut using the file to lose its icon.
-
 Save your icon. Click Save in the lower-right corner of the window, then click OK in the pop-up window which appears. Your icon will be saved in your selected location. At this point, you're free to apply your icon.
Save your icon. Click Save in the lower-right corner of the window, then click OK in the pop-up window which appears. Your icon will be saved in your selected location. At this point, you're free to apply your icon.
0 / 0
Part 2 Quiz
Why should you stick to specific colors when you're making an icon in Paint?
You're partially right! Due to the compatibility between Paint and desktop icons, not every color will show up in your icon. To avoid poor color transfer, try sticking to black and white icons or uploading your colorful icon to ICO Convert to finish creating the image. This is true, but there is also another reason you should stick to specific colors. Try again...
You're not wrong, but there's a better answer! Once you convert your drawing from a picture to an icon, the image may have transparency issues. These will affect the colors you used, which is why you should also try to stick to certain colors when designing your icon. There's a better option out there!
Almost! Some colors won't look good in your final icon. If you use the correct colors, you're more likely to have a clear finished product. However, if you want the freedom to use any color you want, you can upload your paint image to ICO Convert and change the image into an icon there. Read on for another quiz question.
That's right! Both of these limitations are why you should try to stick to specific colors in your icon. Black and white images will have fewer transparency issues and will show up better when you convert the image from a picture to an icon. Pick another answer!
Want more quizzes?
Keep testing yourself!Applying the Icon to a Shortcut
-
 Understand where you can use your icon. Icons can be applied to any shortcut. Shortcuts, which are links to EXE files, are typically found on the desktop, though you can apply an icon to any shortcut.
Understand where you can use your icon. Icons can be applied to any shortcut. Shortcuts, which are links to EXE files, are typically found on the desktop, though you can apply an icon to any shortcut.- The one exception to the shortcut rule is the "This PC" app icon on the desktop. While you can create a shortcut of This PC and then edit its icon, the This PC icon on the desktop cannot be edited.
- If you don't have a shortcut for a program, you can make one before proceeding.
-
 Right-click a shortcut's icon. Doing so will prompt a drop-down menu.
Right-click a shortcut's icon. Doing so will prompt a drop-down menu. -
 Click Properties. It's at the bottom of the drop-down menu.
Click Properties. It's at the bottom of the drop-down menu.- If you instead see Personalize at the bottom of the list, click once the icon and then right-click it again.
-
 Click Change Icon…. You'll see this option at the bottom of the window.
Click Change Icon…. You'll see this option at the bottom of the window.- If you don't see this option, first click the Shortcut tab at the top of the window.
-
 Click Browse…. It's in the upper-right corner of the pop-up window. Doing so opens a File Explorer window.
Click Browse…. It's in the upper-right corner of the pop-up window. Doing so opens a File Explorer window. -
 Select your icon file. Go to the icon file's location, then click the icon file you want to use.
Select your icon file. Go to the icon file's location, then click the icon file you want to use. -
 Click Open. It's in the bottom-right corner of the window.
Click Open. It's in the bottom-right corner of the window. -
 Click OK. This is at the bottom of the window.
Click OK. This is at the bottom of the window. -
 Click Apply, then click OK. Doing so closes the open windows and applies your icon to the selected shortcut.
Click Apply, then click OK. Doing so closes the open windows and applies your icon to the selected shortcut.
0 / 0
Part 3 Quiz
For which program(s) can you not create an icon?
Nope! EXE files are precisely the type of shortcut for which you can create an icon. Shortcuts are quick links to EXE files on your computer, and you can typically create a new image for any of them. Click on another answer to find the right one...
Try again! You can create an icon for nearly every shortcut or program on your computer, including non-desktop programs. However, most user-created icons are applied to desktop shortcuts. Click on another answer to find the right one...
Not exactly! You can create a shortcut to "This PC" on your computer and then change the icon image. Most users will use the new icon they created with a "This PC" shortcut on their desktop. Click on another answer to find the right one...
Correct! While you can change the icon of a "This PC" shortcut, you cannot change the icon of the actual "This PC" program on your desktop. This is typically the only icon you cannot change on a computer. Read on for another quiz question.
Want more quizzes?
Keep testing yourself!You should read it
- How to Create an Icon in Paint
- How to Change or Create Desktop Icons for Windows
- How to Zip a PowerPoint File
- How to delete the arrow on the Shortcut icon in Window 10
- How to remove the cloud storage icon from File Explorer?
- How to Enlarge Thumbnails and Icons in File Explorer
- How to Change File Properties
- How to Change Mac OS X Icons
May be interested
- How to display the This PC icon on the Windows 11 desktop
 if you just installed windows 11 and don't see the this pc icon on your desktop, see this article to find out how to display it. click to view now!
if you just installed windows 11 and don't see the this pc icon on your desktop, see this article to find out how to display it. click to view now! - How to change the Windows 11 Recycle Bin icon
 switching the recycle bin icon in windows 11 simplifies wallpaper customization, giving you the look and feel that suits your taste or theme.
switching the recycle bin icon in windows 11 simplifies wallpaper customization, giving you the look and feel that suits your taste or theme. - How to Change the Icon for an Exe File
 this wikihow teaches you how to change an exe file's icon on a windows computer. while you can't normally change the icon of an exe file itself, you can create a shortcut for the exe file that you can then edit. if you want to force the...
this wikihow teaches you how to change an exe file's icon on a windows computer. while you can't normally change the icon of an exe file itself, you can create a shortcut for the exe file that you can then edit. if you want to force the... - How to change the Bookmark icon on Chrome, change the Bookmark icon to Google Chrome
 changing the bookmark icon on chrome is an interesting trick that helps you add something a little bit called a personality from the user itself. the old chrome bookmark icons, which are both old and boring, will be replaced completely with new icons.
changing the bookmark icon on chrome is an interesting trick that helps you add something a little bit called a personality from the user itself. the old chrome bookmark icons, which are both old and boring, will be replaced completely with new icons. - How to create a Thuong Thuong Facebook icon
 you can create a thuong thuong facebook icon quickly according to the instructions in this article.
you can create a thuong thuong facebook icon quickly according to the instructions in this article. - How to remove the 'chat' icon on the Windows 11 taskbar
 you may not have noticed, but windows 11 provides a 'chat' icon that links directly to microsoft teams on the taskbar. clicking this icon gives you quick access to your list of chats in teams.
you may not have noticed, but windows 11 provides a 'chat' icon that links directly to microsoft teams on the taskbar. clicking this icon gives you quick access to your list of chats in teams. - How to change the default icon on Windows 10
 the icons on windows 10 are all set by default, but users can also change those icons with the features available on the system, or use support software.
the icons on windows 10 are all set by default, but users can also change those icons with the features available on the system, or use support software. - How to Change or Create Desktop Icons on Windows
 today's wikihow will show you how to change the icons that appear on your windows computer screen. you can change to another icon system, download it, or create your own icons. additionally, you can add your own custom shortcuts to your desktop, change the icons, and even remove the arrow on the shortcut icon.
today's wikihow will show you how to change the icons that appear on your windows computer screen. you can change to another icon system, download it, or create your own icons. additionally, you can add your own custom shortcuts to your desktop, change the icons, and even remove the arrow on the shortcut icon. - How to fix the Wi-Fi icon disappearing on Windows 10
 sometimes the wi-fi icon on your windows 10 computer suddenly disappears in a confusing way? please refer to the following article.
sometimes the wi-fi icon on your windows 10 computer suddenly disappears in a confusing way? please refer to the following article. - How to delete the arrow on the Shortcut icon in Window 10
 when we create the icon for the application to the desktop, we will see the difference is that there is an arrow in the left corner of the icon. although the arrow next to the icon does not affect the operation, but people often want to delete them.
when we create the icon for the application to the desktop, we will see the difference is that there is an arrow in the left corner of the icon. although the arrow next to the icon does not affect the operation, but people often want to delete them.
 How to Install Windows ME
How to Install Windows ME How to Wipe a Hard Dive in Windows 10
How to Wipe a Hard Dive in Windows 10 How to Access Your Computer's Programs on Windows Without Using the Start Menu
How to Access Your Computer's Programs on Windows Without Using the Start Menu How to Configure Automatic Updates in Windows
How to Configure Automatic Updates in Windows How to Change Windows Logon Screen
How to Change Windows Logon Screen How to Bind Keys on Windows
How to Bind Keys on Windows