How to Create an Icon in Paint
Method 1 of 2:
Using Classic Paint
-
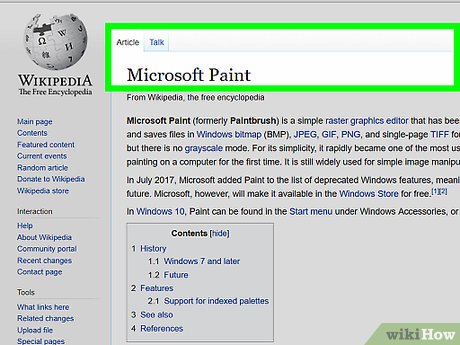 Understand Microsoft Paint's limitations. Unfortunately, you can't use Paint to create a transparent image; since icons are usually partially transparent to allow for the desktop to display behind them, this means that your image will both be square and use different colors in the final product than you used to create the icon.
Understand Microsoft Paint's limitations. Unfortunately, you can't use Paint to create a transparent image; since icons are usually partially transparent to allow for the desktop to display behind them, this means that your image will both be square and use different colors in the final product than you used to create the icon.- When using Microsoft Paint to create an icon, it's best to stick to black and white as other colors can appear distorted in the final product.
- One solution to the transparency issue is to save your Paint project as an image (rather than as an icon) and then use an online converter to turn the image into an icon.
-
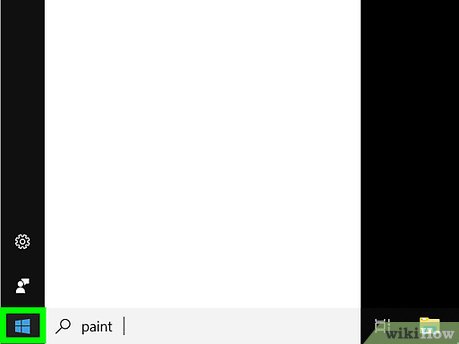 Open Start. Click the Windows logo in the bottom-left corner of the screen.
Open Start. Click the Windows logo in the bottom-left corner of the screen.
-
 Open Paint. Type in paint, then click Paint at the top of the Start window. This will open the Microsoft Paint program in a new window.
Open Paint. Type in paint, then click Paint at the top of the Start window. This will open the Microsoft Paint program in a new window. -
 Enable gridlines. This will make it easier to draw your icon:
Enable gridlines. This will make it easier to draw your icon:- Click the View tab at the top of the window.
- Check the "Gridlines" box in the "Show or hide" section of the toolbar.
- Click the Home tab to return to the main Paint screen.
-
 Click Resize. It's in the toolbar at the top of the Paint window. Doing so prompts a pop-up window to appear.
Click Resize. It's in the toolbar at the top of the Paint window. Doing so prompts a pop-up window to appear. -
 Check the "Pixels" box. This is near the top of the pop-up window.
Check the "Pixels" box. This is near the top of the pop-up window. -
 Uncheck the "Maintain aspect ratio" box. It's near the middle of the window. If your previous canvas size was not square, unchecking this will allow you to create a new canvas size that is the same length on all sides.
Uncheck the "Maintain aspect ratio" box. It's near the middle of the window. If your previous canvas size was not square, unchecking this will allow you to create a new canvas size that is the same length on all sides. -
 Set the canvas size to 32-by-32. Type 32 into the "Horizontal" text box. Then type 32 into the "Vertical" text box and click OK at the bottom of the window.
Set the canvas size to 32-by-32. Type 32 into the "Horizontal" text box. Then type 32 into the "Vertical" text box and click OK at the bottom of the window. -
 Zoom all the way in. Since the 32-by-32 canvas is too small to work on, click seven times the + icon in the lower-right side of the Paint window. This will zoom all the way in on your canvas.
Zoom all the way in. Since the 32-by-32 canvas is too small to work on, click seven times the + icon in the lower-right side of the Paint window. This will zoom all the way in on your canvas. -
 Draw your icon. Select a color from the top-right side of the window, then click and drag across your canvas to create your icon.
Draw your icon. Select a color from the top-right side of the window, then click and drag across your canvas to create your icon.- If necessary, you can change your brush size by clicking the Size option in the toolbar and then clicking the correct thickness in the drop-down menu.
-
 Save your icon. If you want to convert the icon later, just click File, click Save, select a save location, and click Save; otherwise, to save the image as an icon file, do the following:
Save your icon. If you want to convert the icon later, just click File, click Save, select a save location, and click Save; otherwise, to save the image as an icon file, do the following:- Click File.
- Select Save as, then click Other formats in the pop-out menu.
- Type in whatever you want to name your icon followed by .ico (e.g., a Word icon which is named "Word alternate" would be "Word alternate.ico").
- Click the "Save as type" drop-down box, then click 256 Color Bitmap in the drop-down box.
- Select a save location on the left side of the window.
- Click Save, then click OK when prompted.
-
 Convert an image file into an icon. If you saved your Paint image as an image file (e.g., a PNG or a JPEG), you can convert it into an icon by using the free ICO Convert website:
Convert an image file into an icon. If you saved your Paint image as an image file (e.g., a PNG or a JPEG), you can convert it into an icon by using the free ICO Convert website:- Go to http://icoconvert.com/ in your computer's web browser.
- Click Choose file.
- Select your Paint JPEG, then click Open.
- Click Upload.
- Crop your image as needed, then scroll down and click Select None.
- Scroll all the way down and click Convert ICO.
- Click the Download your icon(s) link when it appears.
-
 Use your icon as a shortcut. Once you've saved the icon, you're free to assign it to a shortcut on your computer.
Use your icon as a shortcut. Once you've saved the icon, you're free to assign it to a shortcut on your computer.
Method 2 of 2:
Using Paint 3D
-
 Understand Paint 3D's limitations. Unlike classic Microsoft Paint, Paint 3D allows you to create your image on a transparent background; however, you cannot create an icon file from directly within Paint 3D.
Understand Paint 3D's limitations. Unlike classic Microsoft Paint, Paint 3D allows you to create your image on a transparent background; however, you cannot create an icon file from directly within Paint 3D.- Fortunately, you can use ICO Convert to turn your image with a transparent background into a more satisfactory icon file.
-
 Open Start. Click the Windows logo in the bottom-left corner of the screen.
Open Start. Click the Windows logo in the bottom-left corner of the screen.
-
 Open Paint 3D. Type in paint 3d, then click Paint 3D at the top of the Start window.
Open Paint 3D. Type in paint 3d, then click Paint 3D at the top of the Start window.- Unlike Microsoft Paint, Paint 3D is only available on Windows 10 computers.
- Paint 3D was first introduced with the Windows 10 Creator's Update in spring of 2017. If you don't have Paint 3D, update Windows 10 before proceeding.
-
 Click New. It's at the top of the window.
Click New. It's at the top of the window. -
 Click the "Canvas" button. This box-shaped icon is in the upper-right side of the window. Doing so opens a sidebar on the right side of the window.
Click the "Canvas" button. This box-shaped icon is in the upper-right side of the window. Doing so opens a sidebar on the right side of the window. -
 Click the white "Transparent canvas" switch. The switch will turn blue
Click the white "Transparent canvas" switch. The switch will turn blue , indicating that your canvas is now transparent.
, indicating that your canvas is now transparent.
- If this switch is blue, your canvas is already transparent.
-
 Resize the canvas. On the right side of the window, do the following:
Resize the canvas. On the right side of the window, do the following:- Click the "Percent" drop-down box, then click Pixels in the resulting menu.
- Replace the value in the "Width" box with 32.
- Replace the value in the "Height" box with 32.
-
 Zoom in. Click and drag the slider in the upper-right side of the page until your canvas is large enough to work on.
Zoom in. Click and drag the slider in the upper-right side of the page until your canvas is large enough to work on. -
 Draw your icon. Click the brush-shaped "Brushes" tab at the top of the window, then select a brush, select a color, lower the brush's size if necessary, and click and drag to draw on the canvas.
Draw your icon. Click the brush-shaped "Brushes" tab at the top of the window, then select a brush, select a color, lower the brush's size if necessary, and click and drag to draw on the canvas. -
 Click the "Menu" icon. This folder-shaped icon is in the top-left corner of the window.
Click the "Menu" icon. This folder-shaped icon is in the top-left corner of the window. -
 Click Image. It's in the main window. Doing so opens a "Save As" window.
Click Image. It's in the main window. Doing so opens a "Save As" window. -
 Enter a name for your icon. Type whatever you want to name your icon into the "File name" text box.
Enter a name for your icon. Type whatever you want to name your icon into the "File name" text box. -
 Make sure the file format is correct. In the "Save as type" box, you should see "2D - PNG (*.png)" listed; if not, click the "Save as type" box and then click 2D - PNG (*.png) in the drop-down menu.
Make sure the file format is correct. In the "Save as type" box, you should see "2D - PNG (*.png)" listed; if not, click the "Save as type" box and then click 2D - PNG (*.png) in the drop-down menu. -
 Select a save location. Click a folder (e.g., Desktop) on the left side of the window.
Select a save location. Click a folder (e.g., Desktop) on the left side of the window. -
 Click Save. It's in the bottom-right corner of the window. Doing so will save your project as a PNG with a transparent background.
Click Save. It's in the bottom-right corner of the window. Doing so will save your project as a PNG with a transparent background. -
 Convert an image file into an icon. Since your saved PNG file can't be used as an icon, you'll have to turn it into an icon file with a free website:
Convert an image file into an icon. Since your saved PNG file can't be used as an icon, you'll have to turn it into an icon file with a free website:- Go to http://icoconvert.com/ in your computer's web browser.
- Click Choose file.
- Select your PNG, then click Open.
- Click Upload.
- Crop your image as needed, then scroll down and click Select None.
- Scroll all the way down and click Convert ICO.
- Click the Download your icon(s) link when it appears.
-
 Use your icon as a shortcut. Once you've saved the icon, you're free to assign it to a shortcut on your computer.
Use your icon as a shortcut. Once you've saved the icon, you're free to assign it to a shortcut on your computer.
4 ★ | 50 Vote
You should read it
- How to Create a Windows Icon
- How to delete the arrow on the Shortcut icon in Window 10
- How to Use Fresh Paint for Windows 10
- Replace the Paint 3D application with Paint Classic on Windows 10
- How to Use Microsoft Paint in Windows
- How to Invert Colours in MS Paint
- How to Invert Scrolling on a Mac
- Top 3 favorite hand-held paint sprayers today
May be interested
- Steps to create transparent images with Paint.NET
 paint.net is a pretty powerful image manipulation software. this article will guide you to remove the image background, create a transparent background image with paint.net easily.
paint.net is a pretty powerful image manipulation software. this article will guide you to remove the image background, create a transparent background image with paint.net easily. - Top 3 favorite hand-held paint sprayers today
 paint sprayer is a product that was created with the aim of replacing hand-painted paint, helping painters save energy when painting houses and giving smooth, durable paint. to help your paint spraying job be simple, refer to the top 3 favorite paint sprayers currently in the article below.
paint sprayer is a product that was created with the aim of replacing hand-painted paint, helping painters save energy when painting houses and giving smooth, durable paint. to help your paint spraying job be simple, refer to the top 3 favorite paint sprayers currently in the article below. - How to download and install Paint.NET
 paint.net is a popular photo editing tool that provides users with the ability to quickly process images as well as easily create a beautiful photo work. the advantage of the software is its compact size and very simple installation.
paint.net is a popular photo editing tool that provides users with the ability to quickly process images as well as easily create a beautiful photo work. the advantage of the software is its compact size and very simple installation. - Learn how to use Paint to edit photos on Windows
 paint is a photo editing application built into windows operating system. although it is a fairly simple application, many users still do not know how to use paint to edit photos. in the following article, the network administrator will guide you through the whole way to use paint so you can manipulate the application faster.
paint is a photo editing application built into windows operating system. although it is a fairly simple application, many users still do not know how to use paint to edit photos. in the following article, the network administrator will guide you through the whole way to use paint so you can manipulate the application faster. - Painter showed off painting with the top paint like Photoshop, who thought the people would show off 'good' equally
 espen olsen sætervik, a well-known norwegian artist recently surprised many of his talents when posting his complete picture of paint on his personal facebook page.
espen olsen sætervik, a well-known norwegian artist recently surprised many of his talents when posting his complete picture of paint on his personal facebook page. - Uninstall or reinstall the Paint 3D application on Windows 10
 on the latest version of windows 10 insider, the paint application built into the system is replaced with the paint 3d application. however, it seems that the new paint 3d application is not popular with users like the old application, which is more difficult to use than the old application, ...
on the latest version of windows 10 insider, the paint application built into the system is replaced with the paint 3d application. however, it seems that the new paint 3d application is not popular with users like the old application, which is more difficult to use than the old application, ... - How to Paint an Aluminum Boat
 if you want to give your aluminum boat a fresh coat of paint, there are some simple steps you can take to ensure the paint job looks great. sand the boat to create an even surface, and use soap and water to wash any dirt off. prime the...
if you want to give your aluminum boat a fresh coat of paint, there are some simple steps you can take to ensure the paint job looks great. sand the boat to create an even surface, and use soap and water to wash any dirt off. prime the... - How to use Paint Cocreator to create AI images in Windows 11
 microsoft plans to bring ai into every corner of windows 11, evident through the copilot feature and its integration in many microsoft products.
microsoft plans to bring ai into every corner of windows 11, evident through the copilot feature and its integration in many microsoft products. - How to create application icon on iPhone / iPad without jailbreak
 unlike android, to change the icon of applications on iphone / ipad must normally jailbreak. however with micon.io we can change the application icon with personalized images.
unlike android, to change the icon of applications on iphone / ipad must normally jailbreak. however with micon.io we can change the application icon with personalized images. - About the Paint Tool SAI tool
 paint tool sai is a digital drawing tool from japan. it is very light and popular among artists because of the simplicity and wide range of tools in paint tool sai.
paint tool sai is a digital drawing tool from japan. it is very light and popular among artists because of the simplicity and wide range of tools in paint tool sai.









 How to Change an Image Background in MS Paint (Green Screen)
How to Change an Image Background in MS Paint (Green Screen) How to Use Microsoft Paint in Windows
How to Use Microsoft Paint in Windows How to Invert Colours in MS Paint
How to Invert Colours in MS Paint How to Remove the White Background in Microsoft Paint
How to Remove the White Background in Microsoft Paint How to Resize an Image in Microsoft Paint
How to Resize an Image in Microsoft Paint How to Put Photos Into iPhoto
How to Put Photos Into iPhoto