How to Create a Gradient in Photoshop
Add basic gradient to layer
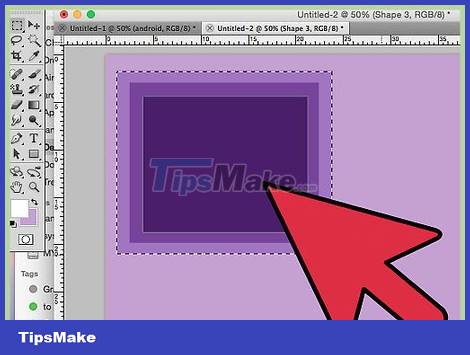
Create a gradient shape with the selection tool. These are dotted line icons, such as the square or noose selection tool, that let you select a small area in the image. If you don't select it, the gradient will overlay the entire current layer.
The gradient can be any shape, as long as you can make a selection.
If you are just getting started, create a small square and work on it.
The gradient will cover the selected area. So, if you just created a gradient without using the selection tool, the entire layer will be covered by the gradient.
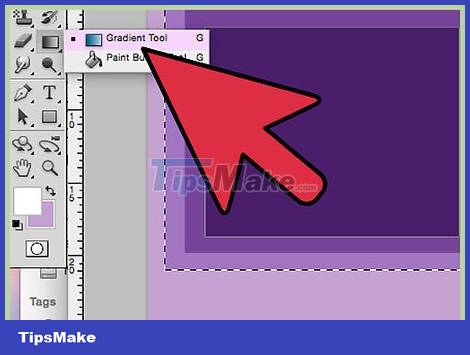
Select the gradient tool with a small rectangular icon that fades from black to white. If you don't find this option, click and hold on the paint bucket icon as the two tools often stack on top of each other. After you click that, a "gradient bar" will appear near the top of the screen. This is where you can edit the gradient look.

Choose a color for the gradient using the two squares in the bottom right. This is also the icon at the end of the toolbar that we often use to select the color for the brush or pencil. Double click on each square to change the color.
The front square represents the starting color of the gradient. Example: red.
The square behind is the color where the gradient will fade. Example: white.
The gradient in the upper left corner shows an example of a preview of the combination.
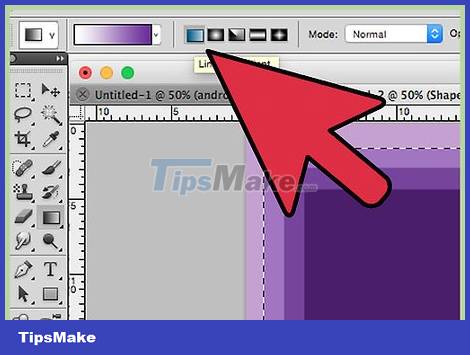
Select the type of gradient you want to use. Heading up to the top bar, you'll see many small icons representing different gradient styles. Note: not all versions of Photoshop have all of these gradient types, but only the most recent versions as of 2015. The best way to find out is to try each style one at a time to see the change.
Linear: The basic linear gradient is almost like the night sky. This gradient is simply a gradual transition between two colors in a straight line.
Radial: A radial gradient of one color that starts at the center and spreads out in a sphere, gradually transitioning to the next color. Just like when we look at the Sun, the first color is "Sun" and the second color is "sky".
Angular: Angular gradient. More specifically, this gradient sweeps the color in a counterclockwise arc around the starting point. This gradient produces two single colors with gradual gradations around the edges.
Reflected: The reflective gradient creates an inverted image of a regular linear color range. Basically, if you draw a "line" to the right, the gradient will repeat to the left. You will have a reflective gradient. In this case we have three "bars": white, red and white repeat.
Diamond: Similar to the radial form, this gradient will create a diamond or center square instead of a circle.

Click and hold to set the starting point of the gradient. You can think of this as the spot where the first color is the darkest. In this example we will have nothing but red. Note: the gradient will automatically fill the selected shape, you don't have to start at the border to fill it properly.
You don't even need to click on the selected area or layer. If you want the color to fade out of the screen, click outside the selection. Thus the gradient effect will become more subtle.
Don't release the mouse until you're ready to adjust the gradient.

Move the mouse pointer to the direction where you want to fill the color and then release the mouse. The line representing the direction of the fill will extend from the starting point to where you release the mouse. Release the mouse to create the gradient.
The longer the line, the more stretchy the transition will be.
The shorter straight line will cause a sudden change between the two colors.

Use gradients to create gradients anywhere. Gradient is a very powerful tool in Photoshop. Not only making colors fade, gradients are also capable of creating any transition or blending effect. We can use gradients with transparent layers to gradually merge the two layers together. Color gradients can be layered above text. You can use low opacity gradients to artistically colorize images even during transitions between black and white. In short, every object that you can select has gradients applied.
Customize gradients
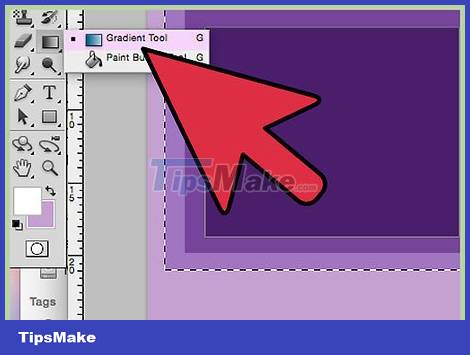
In the Tools panel, click the Gradient tool. We can preset, create precise color layouts and even edit to perfect pre-existing gradients. To open the Gradient Editor, select the gradient tool as usual. Then you click the gradient swatch that appears in the bar at the top of the screen. We will now have:
Various color ranges are available.
An example of a gradient with adjustable sliders.
Information about layers and transparency.
Options to create a new gradient, load the old gradient or save the gradient you create.

Click the color range that you want to edit. You can also manage presets or edit existing gradients. This allows you to perfect the color range before use. If there is more than one layer then you need to make sure that you have selected the layer containing the gradient.

Change the color by clicking the little stoppers below the sample gradient. You can click along the color strip to add more colors. About halfway down the Gradient Editor is an example bar that contains the gradient inside. Below are two gray stoppers that you can click to change the color.
Double click on the line to add another stop. You can add as many blocks as you like.
Click and drag the stopper towards the bottom of the screen to remove it. Or you can click the block button and press the Delete key.

Change the opacity by clicking the little stopper above the swatch color strip. These buttons change the color uniformity and you can increase or decrease it as you like. The default opacity is 100%.
Similar to color stops, we can add more complex gradients by right clicking.

Align the diamond icon in the center to center it. This is where the two colors meet, each with a density of 50%. You can drag this diamond button between any two stops to center it.

Adjust the "smoothness" of the gradient for rainbow-like blobs. A "raw" gradient picks a random color for each point with the same value as the last two colors. The result will be a bit like a bookshelf with lots of color slots instead of smooth and uninterrupted transitions.
You can make more advanced fine-tuning by clicking "Noise" from within the Gradient Type pop-up menu.

Save any color gamut you like or download more from the net. The preset color gamut is extremely useful, so you don't have to do the same thing twice. As soon as you have a gradient you like, click Save now. You can also go online and search for "Gradient Preset Packs" keyword. There are thousands of options out there and you only need to download a very small file to your computer. Then proceed to load the gradient into Photoshop using the "Load" button in the gradient editor.
You should read it
- How to use gradient colors for Canva text
- How to change colors for photos in Photoshop
- How to create and use custom gradients in Google Slides
- 49 smart Photoshop tips you need to know (Part 3)
- 49 smart Photoshop tips you need to know (Part 1)
- Instructions for using Photoshop for newbies
- 49 smart Photoshop tips you need to know (Part 2)
- 10 Photoshop beginner skills need to know
May be interested
- How to create GIF animations in Photoshop
 how to create gif animations in photoshop. with the ability to create gif images, photoshop is extremely powerful because it has merged with the photoshop layer to create a strong advantage. in this article, the software section will guide you how to create gif animations in photoshop.
how to create gif animations in photoshop. with the ability to create gif images, photoshop is extremely powerful because it has merged with the photoshop layer to create a strong advantage. in this article, the software section will guide you how to create gif animations in photoshop. - How to create a snowman in Photoshop
 adobe photoshop is a software application for image editing, used on windows or macos computers. photoshop offers users the ability to create, enhance or edit images.
adobe photoshop is a software application for image editing, used on windows or macos computers. photoshop offers users the ability to create, enhance or edit images. - How to create SVG from PNG or JPG in Photoshop
 a few years ago, adobe decided to add an 'export as svg' feature to photoshop. this means you can now export svg images directly from photoshop without the need for illustrator.
a few years ago, adobe decided to add an 'export as svg' feature to photoshop. this means you can now export svg images directly from photoshop without the need for illustrator. - How to create texture in Photoshop CC
 adobe photoshop cc has many tools that can help design a better image. one of them is the filter gallery, where you can create textures for your work.
adobe photoshop cc has many tools that can help design a better image. one of them is the filter gallery, where you can create textures for your work. - Instructions for creating QR codes on Photoshop
 in this article, you have more ways to create qr codes with photoshop image editing software. you will install a support plugin on photoshop to design and create qr codes in photoshop.
in this article, you have more ways to create qr codes with photoshop image editing software. you will install a support plugin on photoshop to design and create qr codes in photoshop. - Canvas element in HTML5
 the element is used to draw simple word graphic elements such as lines to complex graphics (lines, boxes, circles, lettering, image insertion ...). however, one thing in particular is that its content is built from javascript.
the element is used to draw simple word graphic elements such as lines to complex graphics (lines, boxes, circles, lettering, image insertion ...). however, one thing in particular is that its content is built from javascript. - How to use Photoshop CS6 (Part 2): Create fashion collage images
 this article will continue to show you how to use many tools in abobe photoshop cs6 to create fashion collages.
this article will continue to show you how to use many tools in abobe photoshop cs6 to create fashion collages. - How to create a Logo in Photoshop
 how to create a logo in photoshop. although not appreciated by illustrator in the ability to create logos, but photoshop is also a very suitable choice. colors as well as special effects of photoshop will be a great advantage.
how to create a logo in photoshop. although not appreciated by illustrator in the ability to create logos, but photoshop is also a very suitable choice. colors as well as special effects of photoshop will be a great advantage. - PhotoShop - Create a title for the menu
 you will learn how to use rectangle marquee tool, drop shadow, gradient overlay and outer glow on the menu and many other operations.
you will learn how to use rectangle marquee tool, drop shadow, gradient overlay and outer glow on the menu and many other operations. - Create ghosts in Photoshop or GIMP
 just a few minutes with photoshop or gimp, you can easily create photos with impressive ghosts. then you can bring your work to use in the upcoming halloween or create an interesting joke with your friends.
just a few minutes with photoshop or gimp, you can easily create photos with impressive ghosts. then you can bring your work to use in the upcoming halloween or create an interesting joke with your friends.










 Polarr - Download the latest Polarr here
Polarr - Download the latest Polarr here Microsoft Paint - Download the latest Microsoft Paint here
Microsoft Paint - Download the latest Microsoft Paint here How to use layers in PaintTool WRONG
How to use layers in PaintTool WRONG How to deselect an area, layer in Adobe Photoshop
How to deselect an area, layer in Adobe Photoshop How to change the background in Illustrator
How to change the background in Illustrator How to use templates in Adobe Stock
How to use templates in Adobe Stock