How to create GIF animations in Photoshop
Photoshop is a leading computer image editing software today with all the different features. With the ability to create GIF images, Photoshop is extremely powerful because it has merged with the Photoshop layer to create a "strong" advantage. In this article, the software section will guide you how to create GIF animations in Photoshop.

I. Theory
For creating GIFs in Photoshop, there will be many steps and a little difficult because you must know how to link the layer into the Timeline.
1. For a GIF file will be a combination of multiple images to form a short video repeatedly. The image part in Photoshop we will have to control in the layer part of Photoshop.
2. The image content to create GIF you must proceed to add in Photoshop. You do not arrange in order, just put them into layers and name them easily
3. The layers for creating GIFs must have the same resolution and size so that they won't be cropped.
II. Practice
In this article, the trick will make a sample on the GIF change the font color. For other content, you proceed to do the same.
Step 1: First we need the content for the GIF.
In this article, the software trick will change the color, so 3 layers with THU THUAT PHAN MEM are prepared with 3 different colors (red, yellow, blue) and the same size.

Step 2: You proceed to select Windows -> Workspace -> Motion to open the motion mode.
(If someone has inverted the Motion mode and made them no longer the default of Photoshop, then select Reset Motion in the Workspace tab!)

Step 3: Now on the software will appear the Timeline bar of Motion .

Step 4: Each image with numbered under the Timeline bar represents a frame of GIF. The order of GIF runs from 1 to 99+ .
Initially when we open the Motion mode we only have 1 frame. You need to click on the New icon to create additional frames.

Step 5: Next we will proceed to link the frame with the prepared layers.
You select a frame we want to edit the content displayed. Then we turn on the " eyes " of the content we want to display on the Layer tab and turn off the " eyes " of the content that need not be displayed.
For example: With frame 1, the software trick wants to display red text, so it will turn on the red eyes and turn off the blue and yellow letters .

You do the same with the 2nd frame:
For this frame 2 the Software trick will turn yellow, the same way as above. Turn on the Yellow Layer eye and turn off the red, blue Layer eye .

Continue to the 3rd frame and the remaining frames:

Step 6: After we're done editing the frames. You proceed to set the playback time for each frame. You select the Back arrow icon .

Step 7: Select the time you want to play each frame.
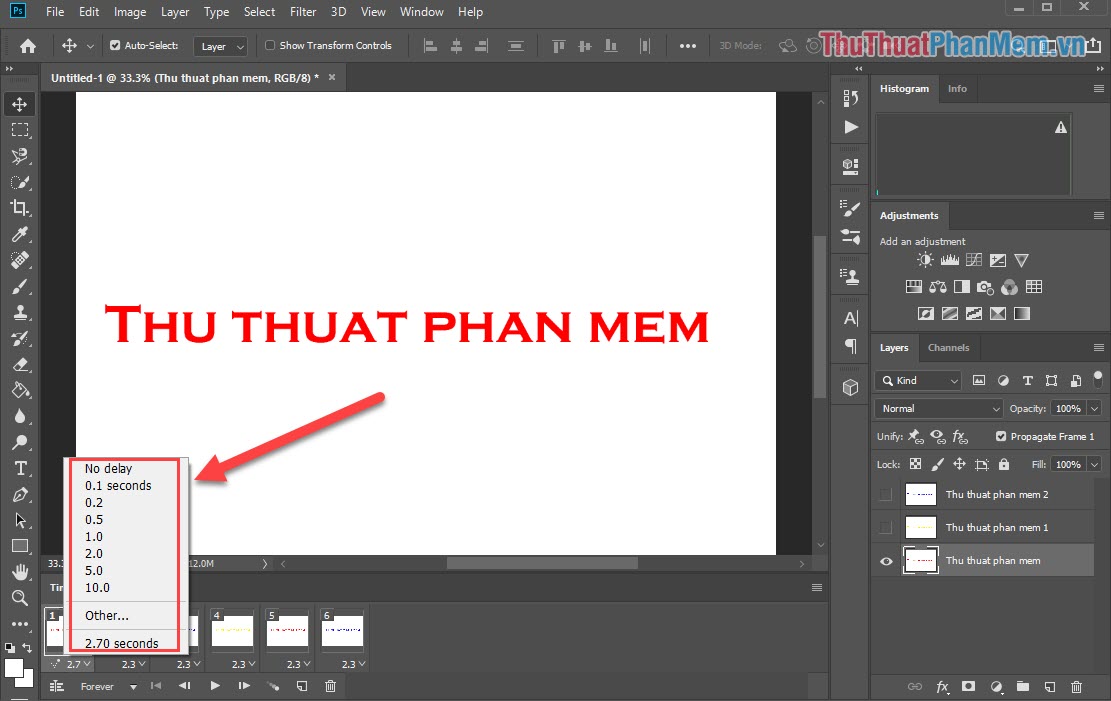
Step 8: After setting the time, click Play to see it.

Step 9: Select the repeat mode of the GIF file . Available modes such as:
- Once: 1 time
- 3 times: 3 times
- Forever: Repeat forever
- Other .: Other

Step 10: Finally, we need to export the GIF file. You choose File -> Export -> Save for Web (Legacy) . or you press Alt + Shift + Ctrl + S .

Step 11: Finally, click Save to finish.

And here is our result:

In this article, Software Tips have shown you how to create GIF files in Photoshop quickly and simply. Good luck!
You should read it
- Advanced user interface for applications with animations
- Instructions for creating simple infinite animations with Cliplets
- How to create a snowman in Photoshop
- How to create animations with Instagiffer on computer
- How to create SVG from PNG or JPG in Photoshop
- How to create texture in Photoshop CC
- How to create GIF Online
- Instructions on how to create animations online with the Gickr website
May be interested
- Instructions for creating QR codes on Photoshop
 in this article, you have more ways to create qr codes with photoshop image editing software. you will install a support plugin on photoshop to design and create qr codes in photoshop.
in this article, you have more ways to create qr codes with photoshop image editing software. you will install a support plugin on photoshop to design and create qr codes in photoshop. - How to create animations and GIFs using GIMP on PC
 gimp tool is an open source photo editing software, suitable for editing beautiful photos or creating animations with gimp. with powerful built-in tools, gimp is not only on par with photoshop but also superior in many other aspects.
gimp tool is an open source photo editing software, suitable for editing beautiful photos or creating animations with gimp. with powerful built-in tools, gimp is not only on par with photoshop but also superior in many other aspects. - How to edit GIF images using EZGIF tool online
 ezgif is an online tool to support users to create and process animations, with many useful features, enabling you to create unique animations and not touch anyone.
ezgif is an online tool to support users to create and process animations, with many useful features, enabling you to create unique animations and not touch anyone. - How to create Gif Christmas images with Jibjab fun application
 with the jibjab application to create gif images on ios and android, we can create fun animations for the christmas season. and it is easy to send animations to friends on facebook.
with the jibjab application to create gif images on ios and android, we can create fun animations for the christmas season. and it is easy to send animations to friends on facebook. - How to use Photoshop CS6 (Part 2): Create fashion collage images
 this article will continue to show you how to use many tools in abobe photoshop cs6 to create fashion collages.
this article will continue to show you how to use many tools in abobe photoshop cs6 to create fashion collages. - Create GIF animations from Youtube videos
 you want to create animations from videos on youtube, do not need to download videos to your computer or install any animation software from videos. you can use online websites to create gif animations from youtube videos.
you want to create animations from videos on youtube, do not need to download videos to your computer or install any animation software from videos. you can use online websites to create gif animations from youtube videos. - How to create a Logo in Photoshop
 how to create a logo in photoshop. although not appreciated by illustrator in the ability to create logos, but photoshop is also a very suitable choice. colors as well as special effects of photoshop will be a great advantage.
how to create a logo in photoshop. although not appreciated by illustrator in the ability to create logos, but photoshop is also a very suitable choice. colors as well as special effects of photoshop will be a great advantage. - How to create online animations on Imgflip
 imgflip is a completely free online animation service that can create animations from videos or still images.
imgflip is a completely free online animation service that can create animations from videos or still images. - Create ghosts in Photoshop or GIMP
 just a few minutes with photoshop or gimp, you can easily create photos with impressive ghosts. then you can bring your work to use in the upcoming halloween or create an interesting joke with your friends.
just a few minutes with photoshop or gimp, you can easily create photos with impressive ghosts. then you can bring your work to use in the upcoming halloween or create an interesting joke with your friends. - 49 smart Photoshop tips you need to know (Part 3)
 save time, effort and optimize photoshop with these 45 clever tricks to create the best products.
save time, effort and optimize photoshop with these 45 clever tricks to create the best products.










 How to erase stains on photos, cleaning photos in Photoshop
How to erase stains on photos, cleaning photos in Photoshop What is a layer? Learn about layers in Photoshop
What is a layer? Learn about layers in Photoshop Synthetic beautiful pattern background
Synthetic beautiful pattern background How to clear blurred images quickly and effectively
How to clear blurred images quickly and effectively How to create text shadow in Photoshop
How to create text shadow in Photoshop Instructions on how to remove Noise in Photoshop
Instructions on how to remove Noise in Photoshop