How to change colors for photos in Photoshop
Changing color tones, colors on photos or also called blending of images is a concept familiar to most people who often have to edit images. Adjusting the color gamut on the image will bring better effects to the image, increase the art for the image, when mixing 2 or more colors together.
And right on Photoshop, there are also 2 tools used to blend colors and users can fully customize the color, as well as the level of color on the image. The following article will show you how to change tones in Photoshop.
- How to delete text on photos in Photoshop
- How to insert 3D letters into images
- Instructions for designing websites in Photoshop
1. How to blend image colors with Photo Filter
Step 1:
First of all, users open the image to be edited in Photoshop. Next click on Image Select Adjustments and then select Photo Filter .
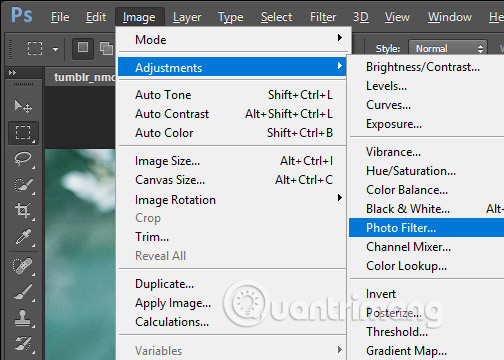 How to change colors for photos in Photoshop Picture 1
How to change colors for photos in Photoshop Picture 1
Step 2:
In the Photo Filter dialog box, we will drag the slider at Density to reset the color indicator. The more you increase the more color intensity.
For example, I choose the orange tone and adjust the color level to have the image color as shown below.
 How to change colors for photos in Photoshop Picture 2
How to change colors for photos in Photoshop Picture 2
Step 3:
To change another color click on the color square then select the color you want. Choose hot or cold tones and click OK.
 How to change colors for photos in Photoshop Picture 3
How to change colors for photos in Photoshop Picture 3
Next, edit the same at Density and get a different color image as shown.
The adjustment according to the Photo Filter tool is very simple, the image color will be changed completely. Depending on the photo, we choose the right color for the image.
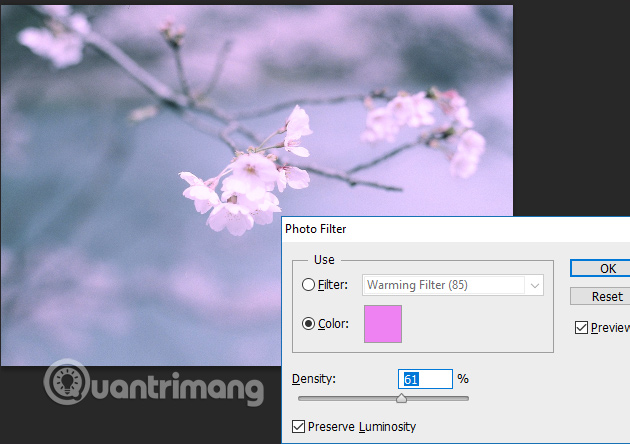 How to change colors for photos in Photoshop Picture 4
How to change colors for photos in Photoshop Picture 4
2. How to change the image color with Gradient
Step 1:
Also in the image you want to adjust the color tone, click the Create a new Layer icon on the rightmost layer interface, to add a new Gradient layer.
 How to change colors for photos in Photoshop Picture 5
How to change colors for photos in Photoshop Picture 5
Step 2:
In the toolbar on the left of the screen, click on the Gradient Tool to use it.
 How to change colors for photos in Photoshop Picture 6
How to change colors for photos in Photoshop Picture 6
Continuing to see above, you will see the gradient color menu bar as shown, click to use.
 How to change colors for photos in Photoshop Picture 7
How to change colors for photos in Photoshop Picture 7
Step 3:
The Gradient Editor dialog box appears to choose a more unique color scheme, with colors mixed together. If you want to create effects for images, select these colors.
Below we can also move landmarks to choose which level of color or color more to use. Finally click OK to save the new layer color.
 How to change colors for photos in Photoshop Picture 8
How to change colors for photos in Photoshop Picture 8
Step 4 :
Go back to the main interface and click on the Gradient menu and select the Radial Gradient icon.
 How to change colors for photos in Photoshop Picture 9
How to change colors for photos in Photoshop Picture 9
Next, click on the image and drag the line as shown down the picture
 How to change colors for photos in Photoshop Picture 10
How to change colors for photos in Photoshop Picture 10
Step 5:
At the Gradient layer on the right click on the Overlay effect to reduce the yellow roughness for the image.
 How to change colors for photos in Photoshop Picture 11
How to change colors for photos in Photoshop Picture 11
Continue to adjust the Fill to a reasonable level as well as the Gradient layer depending on the color and color level we choose.
 How to change colors for photos in Photoshop Picture 12
How to change colors for photos in Photoshop Picture 12
The final image result will look like the following.
 How to change colors for photos in Photoshop Picture 13
How to change colors for photos in Photoshop Picture 13
Above are 2 ways of blending colors, changing colors in Photoshop with 2 Photo Filter and Gradient tools. Each tool will work to change different colors, Photo Filter will adjust the level of color to the image with the Density bar. As for gradients, colors have additional effects and the Fill level of the color effect must be adjusted. During the editing process, depending on the original color of the image, the user selects the appropriate color gamut.
See more:
- The best free photo editing software on your computer
- 5 easy ways to improve Photoshop skills
- How to use PicPlayPost to merge, create frames for videos
I wish you all success!
You should read it
- How to choose and change object colors in Photoshop fastest
- How to change colors in Photoshop quickly and accurately
- Automatic color adjustment feature in Photoshop
- Instructions for using the gradient tool in Photoshop
- How to change the font color in Photoshop
- How to copy colors in Photoshop
- How to choose all the same colors in Photoshop
- How to create custom gradients using Photoshop CC
- How to convert color photos to black and white Photoshop
- How to color images in Photoshop
- 5 customizations make the Windows interface more attractive
- Smash Colors 3D Arena melodies Music game on your phone






 How to change colors in Photoshop quickly and accurately
How to change colors in Photoshop quickly and accurately How to choose and change object colors in Photoshop fastest
How to choose and change object colors in Photoshop fastest How to use Photoshop CS5 - Part 11: Change colors from black and white photos
How to use Photoshop CS5 - Part 11: Change colors from black and white photos How to change the font color in Photoshop
How to change the font color in Photoshop Guide to change Background beautiful, detailed and easy to learn
Guide to change Background beautiful, detailed and easy to learn How to convert color photos to black and white Photoshop
How to convert color photos to black and white Photoshop