How to create SVG from PNG or JPG in Photoshop
In this tutorial, TipsMake will show you how to convert PNG or JPG images into SVG in Photoshop.
Raster and Vector
SVG or Scalable Vector Graphic, as the name implies, is a vector graphic. Other formats like PNG, GIF, JPG, BMP are raster graphics. The main difference between these two types is that vectors include standard lines (paths) that make them scalable, while raster includes hard pixel data, so it cannot be scaled.
(When you resize the raster image, just extrapolate the existing pixel data. On the other hand, the vector will recalculate the calibration line into the target size.)
But isn't this an article on how to create SVG from PNG? It also depends on the image. Of course, you cannot create an SVG from a snapshot or detailed image.
But for simple images with low color and shape complexity like cartoons, icons, or flat designs like the smiley face below, it's entirely possible.

You will need to create standard lines from the image, fill it in and convert it to a shape before you can export it as an SVG.
How to create SVG from PNG or JPG in Photoshop
Step 1. Open the image in Photoshop and use the Quick Selection tool to select all the black areas.
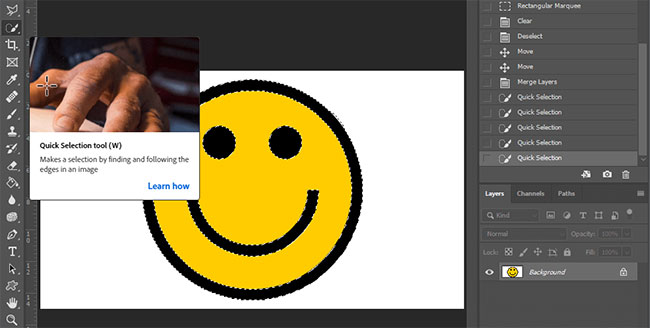
Use the Quick Selection tool to select all black areas
Step 2. Once selected, right click and choose 'Make Work Path…' .
Step 3. Then, in the Layer menu , click 'New Fill Layer' and 'Solid Color'.

Click on 'New Fill Layer' and 'Solid Color'
Step 4. Select black color.
Step 5. Now you will get a new layer with black area. But it's a vector shape layer.

Step 6. Repeat the same process with the yellow area of the smiley face. You will have to do this for each color on your image.
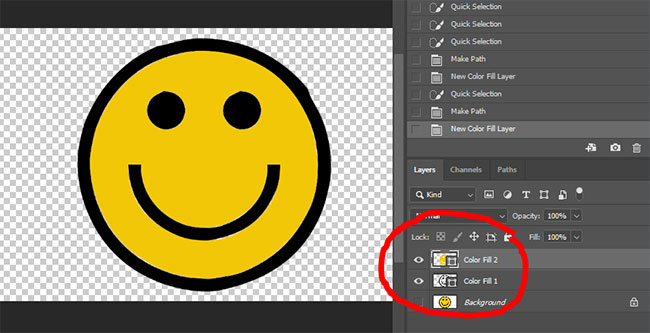
Step 7. Once you have a shape layer for each color, choose File> Export> Export As….
Step 8. In the top right drop-down menu, select SVG as the Format . Then check the preview image, if everything is fine click Export All .

It's done! You now have the SVG version of the PNG image, which is expandable and with a much smaller file size.
You should read it
- How to create texture in Photoshop CC
- Instructions for creating QR codes on Photoshop
- How to use Photoshop CS6 (Part 2): Create fashion collage images
- How to create a Logo in Photoshop
- Create ghosts in Photoshop or GIMP
- How to use Photoshop CS6 (Part 6): Create abstract geometric blocks
- How to use Photoshop CS6 (Part 3) - Create Manipulation artwork with exposure effect
- Use Photoshop to create more caps on top of an object
May be interested
- Top 10 best free photo editing software on computers and laptops
 top 10 professional photo editing software on laptop, simple, easy to use, beautiful, professional photo editing, suitable even for beginners, free. watch now!
top 10 professional photo editing software on laptop, simple, easy to use, beautiful, professional photo editing, suitable even for beginners, free. watch now! - 6 How to enlarge the picture without breakage
 love a few images out there, but are they too small to use? with top best photo enlargement software with no image breakage, you can use and make the photo bigger while still ensuring good quality.
love a few images out there, but are they too small to use? with top best photo enlargement software with no image breakage, you can use and make the photo bigger while still ensuring good quality. - How to use PicsArt on Windows 10
 picsart photo studio is a very familiar photo editing application on the phone for photo editing and photo collage. picsart photo studio owns many editing and collage features such as vanishing effects on picsart, replacing background images with picsart.
picsart photo studio is a very familiar photo editing application on the phone for photo editing and photo collage. picsart photo studio owns many editing and collage features such as vanishing effects on picsart, replacing background images with picsart. - Tricks to save and convert .Webp images to JPG / PNG quickly
 webp is a format created to replace formats like png and jpg, with a small size while maintaining the same image quality. however, the normal image viewer tool on windows cannot read image files in .webp format
webp is a format created to replace formats like png and jpg, with a small size while maintaining the same image quality. however, the normal image viewer tool on windows cannot read image files in .webp format - How to insert text into pictures in Paint
 with the insertion of images into images on paint is not too complicated, when we only need to insert text into images in the basic form, there are no other text effects.
with the insertion of images into images on paint is not too complicated, when we only need to insert text into images in the basic form, there are no other text effects. - How to create a blur border in a Photoshop image
 creating blurred borders in photoshop images is like creating spotlight images, focusing on one pixel and blurring the surrounding area.
creating blurred borders in photoshop images is like creating spotlight images, focusing on one pixel and blurring the surrounding area.


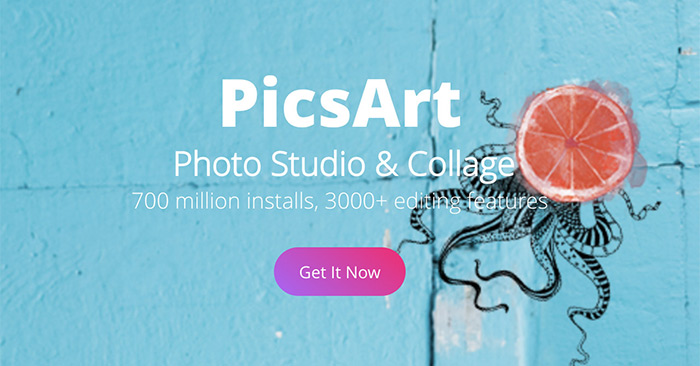
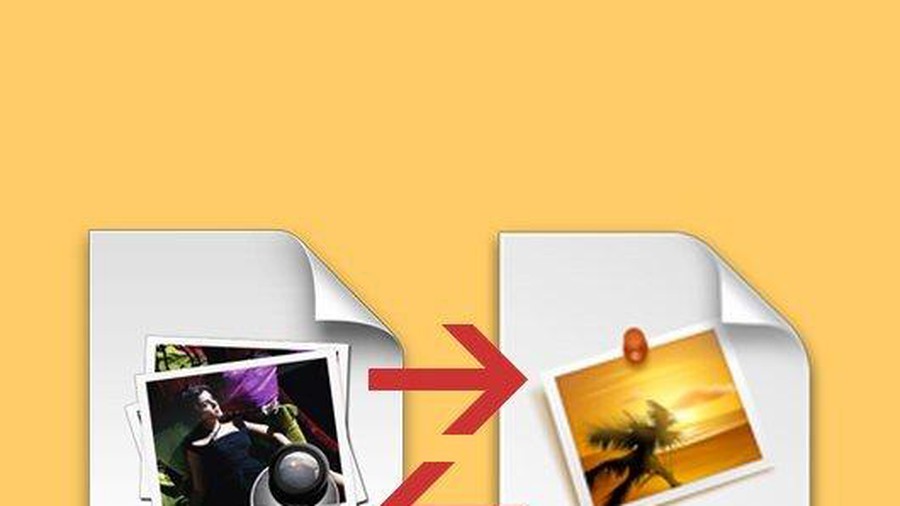


 How to create GIF animations in Photoshop
How to create GIF animations in Photoshop How to create a snowman in Photoshop
How to create a snowman in Photoshop How to create texture in Photoshop CC
How to create texture in Photoshop CC Instructions for creating QR codes on Photoshop
Instructions for creating QR codes on Photoshop How to use Photoshop CS6 (Part 2): Create fashion collage images
How to use Photoshop CS6 (Part 2): Create fashion collage images