How to change the background in Illustrator
In this tutorial on how to change the background in Illustrator, TipsMake will focus on how to make the background transparent and how to change the color.
How to change the background in Illustrator
How to make the background transparent in Illustrator
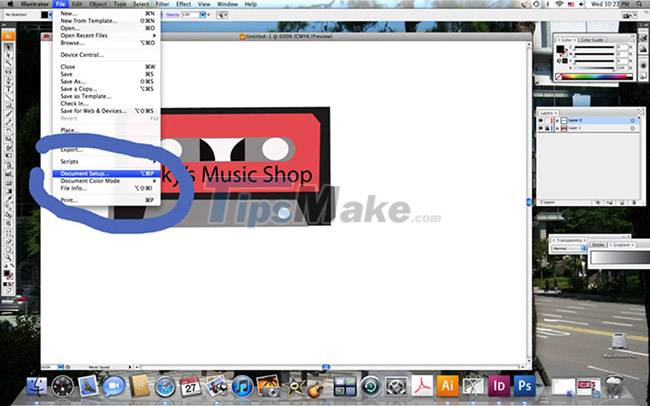
A transparent background helps when you need to merge images together and don't want the background colors to affect each other. You can quickly change the settings by following the steps below:
Go to the File menu option and select Document Setup.
View the background settings and change the Artboard to Transparent.
Leave the other settings as default or change them as needed.
Click OK.
Return to the File menu and select Export.
Save the image file as PNG to keep the transparency
How to change background color in Illustrator
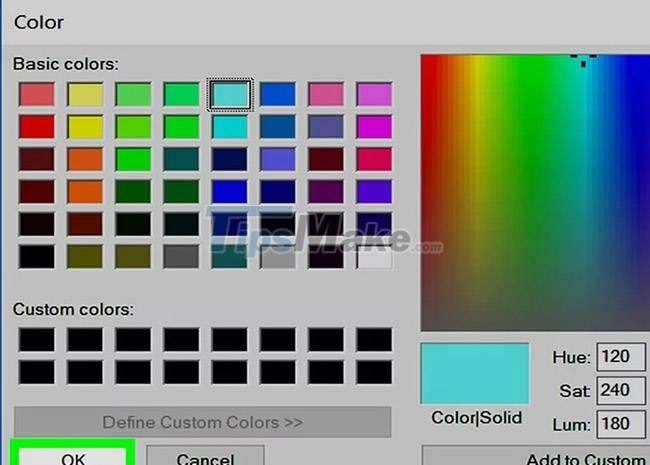
Instead of a transparent or white background, you can easily change the color to match the theme of the image. The process is roughly the same as above, but there are a few tweaks you need to pay attention to.
Open the file for which you want to change the color or create a new document.
Return to the File and Document Setup section.
In the Transparency section, click the Simulate Colored Paper check box.
You will see two swatches on the right. Choose the one above.
A palette will appear in a new window. Select the color you want and make any adjustments in the right panel.
Click OK and open the swatch below.
You can choose the same color for the background or choose a second tone if you want a checkered background look.
When you're done, go out of the window and open View > Show Transparency Grid.
You should now see the new background color in your Illustrator project
You should read it
- What is Adobe Illustrator? Learn Adobe Illustrator for what
- Tutorial drawing ... 'unicorn' in Adobe Illustrator
- How to delete a background in Illustrator
- Getting to know Adobe Illustrator
- 8 tips for Adobe Illustrator help you design faster
- How to paint and change colors in Adobe Illustrator
- How to save AI file in Adobe Illustrator to JPG and other image formats
- How to cut images in AI (Adobe Illustrator)
May be interested
- How to use templates in Adobe Stock
 adobe stock offers more than just a huge library of photos, illustrations, videos, and drone footage. you can also download templates to make any design project easier.
adobe stock offers more than just a huge library of photos, illustrations, videos, and drone footage. you can also download templates to make any design project easier. - How to fix Photoshop error can't open RAW files
 camera raw is an essential tool in photoshop because it helps to edit raw images. this article shows how to fix photoshop error that cannot open raw files...
camera raw is an essential tool in photoshop because it helps to edit raw images. this article shows how to fix photoshop error that cannot open raw files... - Lightroom - Download Lightroom here
 adobe photoshop lightroom is a photo editor and organizer for windows, macos, android, and ios users.
adobe photoshop lightroom is a photo editor and organizer for windows, macos, android, and ios users. - How to fix 'Scratch Disks Are Full' error in Photoshop
 if your hard drive is full for whatever reason, the sensible approach is to delete some files. in fact, photoshop will often show the scratch disks are full error, before the hard drive is at 100% capacity.
if your hard drive is full for whatever reason, the sensible approach is to delete some files. in fact, photoshop will often show the scratch disks are full error, before the hard drive is at 100% capacity. - Steps to remove Watermark in Photoshop so that you have the image you want
 this article will show you how to remove watermark in photoshop very simply and effectively, helping you to have the beautiful images you want...
this article will show you how to remove watermark in photoshop very simply and effectively, helping you to have the beautiful images you want... - Steps to delete selections in Photoshop are very easy and effective
 this article will show you how to remove the selection in photoshop extremely simply to remove excess details in the image to create perfect photos.
this article will show you how to remove the selection in photoshop extremely simply to remove excess details in the image to create perfect photos.






 How to delete a background in Illustrator
How to delete a background in Illustrator Common Adobe Illustrator shortcuts
Common Adobe Illustrator shortcuts Adobe Illustrator 2021.26.0 - download Adobe Illustrator 2021.26.0 here
Adobe Illustrator 2021.26.0 - download Adobe Illustrator 2021.26.0 here Guide to change Background beautiful, detailed and easy to learn
Guide to change Background beautiful, detailed and easy to learn How to paint and change colors in Adobe Illustrator
How to paint and change colors in Adobe Illustrator