How to use templates in Adobe Stock
There are templates for Adobe Photoshop, InDesign, Illustrator, Premiere Rush, and Premiere Pro that you can save in Creative Cloud Libraries to use whenever you need them.
1. Choose a license to use content in Adobe Stock

Adobe Stock has a perpetual international license that allows the content to be used anywhere, including print media, websites, and social networking sites. Various licenses are available, depending on how you want to use your Adobe Stock assets, including the Standard, Extended, Advanced, Editorial, and Adobe Enterprise licenses.
2. Start a project with a template

To start a new project in any Adobe product like Photoshop, InDesign, or Illustrator, go to File > New and start browsing in Adobe Stock to find a template that can turn your ideas into reality. There are thousands of templates created by top designers. Then open the ones you want and save them in Creative Cloud Libraries.
3. Choose to use free or paid content
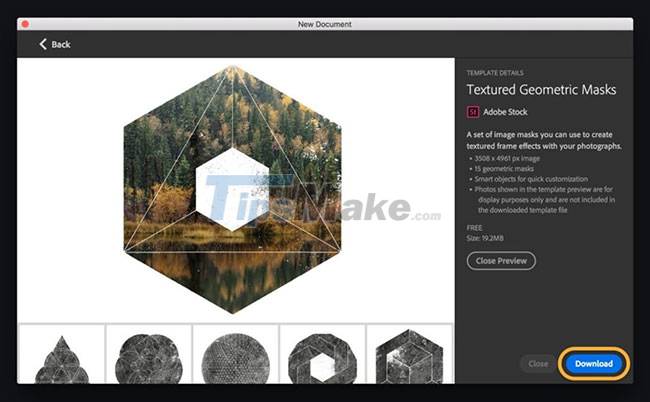
Adobe Stock offers a lot of free content, including templates, but there's some content you'll have to purchase. You can subscribe to one of the many packages or purchase with credits.
Subscriptions are a good choice if you want to download standard images, music, and templates. They are reasonably priced to give you good value.
Credits offer flexibility and are the best deal on Extended Licenses and content not included in subscriptions.
4. Adjust the template to fit your idea
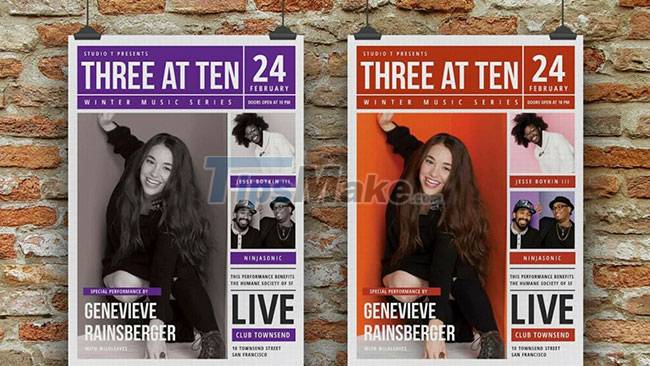
Once you've selected, downloaded, and opened the template, it's up to you to tweak it to create original artwork, graphics, video, or anything else. You can change colors, fonts, and images to create something completely new using a template as a framework. Templates are built in layers, so you can quickly isolate elements to work on them at once.
5. Add your own photo

In the Layers panel, you can open a new window where you add your own image to the template. You click where you want to place your image to make it the active layer and drag the image from your computer onto the template. Then you close the tab to return to the template to view your photos. You can then adjust the image size in the template's framework.
6. Save and print your new work

You can name your work and save it on your computer. You should save often so as not to lose any adjustments to the template on different layers. You can save your work as a PDF, which is the format most used by printers. Your work will be original and you will save time and effort by using templates in Adobe Stock.
 7 best websites to find InDesign Template for free
7 best websites to find InDesign Template for free How to bring stock photos to iMessage
How to bring stock photos to iMessage Adobe XD 45.0.0 (48027)/45.1 - Download Adobe XD 45.0.0 here
Adobe XD 45.0.0 (48027)/45.1 - Download Adobe XD 45.0.0 here 12 stunning HTML5 templates that web designers should not ignore
12 stunning HTML5 templates that web designers should not ignore The best Microsoft OneNote download sites
The best Microsoft OneNote download sites