Create ghosts in Photoshop or GIMP
TipsMake.com - Do you often see online or share scary ghost photos but also fun? So do you want to do this?
Just a few minutes with Photoshop or GIMP, you can easily create photos with impressive ghosts. Then you can bring your work to use in the upcoming Halloween or create an interesting joke with your friends.
The following article will detail the cutting process - collage someone's picture and ' magically ' make it a real ghost.
1. Create ghosts in Photoshop

First we need to prepare a good image source as a ' material '. You can download it here.
Next choose the background image accordingly. Here we choose the evening corridor:
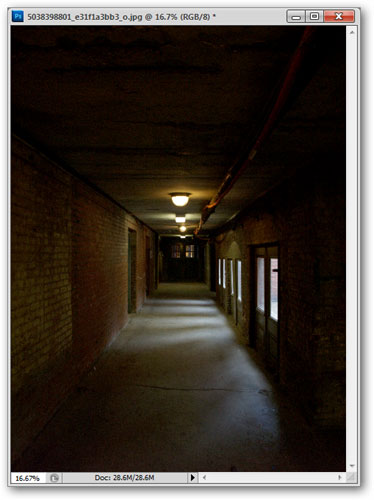
Click the Crop menu (shortcut C ) to crop the part you want to do, here we cut the scary image of this girl:

Create a new layer from the background layer by clicking the Create a new layer button:

We use the brush tool (press shortcut B ) and right-click to set the hardness. Editing Hardness to 100% will be suitable for hard edges, although a softer brush is good for areas such as hair, which is difficult to define.

Press D to return to Photoshop's default color mode, use the brush and paint black for the unused part. The bright area is the most important part, but it doesn't need to be accurate. You can choose quickly:

After coloring, go to Channels mode (Window> Channels).

Hold Ctrl and click RGB to load all 3 channels at once.
Simultaneously press Ctrl + Shift + N to create a new layer:

Navigate to Edit > Fill menu. Use : select White , uncheck the box in Preserve Transparency . Then select Select > Deselect (Ctrl + D) to cancel the selection. Now your image will be covered with a white layer. Next open the image as the background and continue the second step.

Press V to select the scrolling tool, drag - drop the image layer that has just been white in the background. Press Crtl + T and resize it accordingly.

Press Ctrl + G to create a layer group, click the Add layer mask button to create a layer mask. Click on this layer mask, navigate to the Edit > Fill menu, select Black in the Use field .

Don't be surprised if your ' ghost ' suddenly disappears from the selected layer mask. Navigate to Filter > Render > Clouds :

This will create a fuzzy smoke for the layer:

Click on the button  and select ' Solid Color ' to adjust the layer.
and select ' Solid Color ' to adjust the layer.

Choose any color to paint your ghost image.

This layer should be placed at the top of the background and the ghost layer. Navigate to Layers > Create Clipping Mask . This clipping mask will allow you to use any color you want for your ghost and change it automatically.

Here your ghost is relatively complete. You can change a bit of settings and further customize your work to be more unique.

2. Make ghosts in GIMP
In general, the above instructions work well, only that taking photos makes ' ghosts ' from a certain image different when working in GIMP. Here's how to do it:
Create a new layer, and like in Photoshop, paint black for the unwanted part.

And you don't need to paint too accurately, a little mistake will not affect your work.

Switch to channels, right-click on the channel Red select ' Channel to Selection .'

Then right-click the Blue channel and select ' Intersect with Selection .' Finally right-click on the Green channel and select ' Intersect with Selection '.

Create a new layer:

GIMP will allow you to color foreground or background. In this case, the BG is white so we will color the BG.

At this point, it's best to save the image of 'ghost' as a GIMP xcf and place it on the background layer.

To do this, make sure that your ' ghost ' image is saved as an XCF file and open the background file by going to File > Open as Layers .

Scale tools can help resize the ' ghost ', and you can mark your layer with transparency as in Photoshop.

GIMP does not support precise cutting of masks like Photoshop, so at the ' ghost ' layer you right-click and select ' Alpha to Selection .'

Create a new layer to color the ' ghost ', right-click on it to create a layer mask. When the dialog box on the right appears, select ' Selection ' and then click ' Add .'

And this is your result:

You should read it
- GIMP or Photoshop is the right tool for you?
- How to cut and join faces in Photoshop quickly and simply
- How to create movie posters in GIMP
- How to create GIF animations in Photoshop
- How to split photos with Photoshop
- How to create a snowman in Photoshop
- How to create SVG from PNG or JPG in Photoshop
- How to create texture in Photoshop CC
May be interested
- How to Install GIMP
 gimp (gnu image manipulation program) is a free, open-source photoshop alternative that is available for all operating systems. you can download gimp from the developers' website. installing gimp is very similar to installing most other...
gimp (gnu image manipulation program) is a free, open-source photoshop alternative that is available for all operating systems. you can download gimp from the developers' website. installing gimp is very similar to installing most other... - A full guide to editing photos in GIMP
 gimp's excellent photo editing capabilities make it the best free replacement software for photoshop. this article will show you how to use gimp to edit photos.
gimp's excellent photo editing capabilities make it the best free replacement software for photoshop. this article will show you how to use gimp to edit photos. - How to design professional leaflets with GIMP
 in this tutorial, tipsmake.com will show you how to create a professional flyer using the free image processing and graphic design program (open source) gimp, version 2.9.8
in this tutorial, tipsmake.com will show you how to create a professional flyer using the free image processing and graphic design program (open source) gimp, version 2.9.8 - How to create semi-transparent images in GIMP
 gimp can create semi-transparent images very effectively, especially when users want to create business logos. gimp is not difficult to use and this semi-transparent image creation process takes only a few minutes to perform.
gimp can create semi-transparent images very effectively, especially when users want to create business logos. gimp is not difficult to use and this semi-transparent image creation process takes only a few minutes to perform. - How to automate GIMP by script
 if you're willing to work with scripts, you can use gimp to automate some actions, saving you time and effort.
if you're willing to work with scripts, you can use gimp to automate some actions, saving you time and effort. - How to delete any details in the image with GIMP
 with gimp, often referred to as the free version of photoshop, users can easily delete objects in the background of the image with just a few tools. this technique requires a bit of patience to get the best results.
with gimp, often referred to as the free version of photoshop, users can easily delete objects in the background of the image with just a few tools. this technique requires a bit of patience to get the best results. - How to create a poster with the Text Portrait effect in GIMP
 creating posters with text portrait effects are really great projects that combine images and text to create dramatic, powerful messages that no other medium can do.
creating posters with text portrait effects are really great projects that combine images and text to create dramatic, powerful messages that no other medium can do. - How to create spherical images in GIMP
 in this tutorial, we will learn how to create spherical collage images using the ellipse select tool and the spherize filter that comes with gimp.
in this tutorial, we will learn how to create spherical collage images using the ellipse select tool and the spherize filter that comes with gimp. - How to Install GIMP Photo Editing Program
 gimp (gnu image editing program) is a free, open source alternative to photoshop, and available on all operating systems. you can download gimp from the developer's website. installing gimp is very similar to installing most other programs.
gimp (gnu image editing program) is a free, open source alternative to photoshop, and available on all operating systems. you can download gimp from the developer's website. installing gimp is very similar to installing most other programs. - Instructions for drawing arrows with Gimp
 in the following article, we will show you the basic steps to draw an arrow with gimp. if done in photoshop, there will be nothing to discuss, but in the same feature, it is missing in gimp ...
in the following article, we will show you the basic steps to draw an arrow with gimp. if done in photoshop, there will be nothing to discuss, but in the same feature, it is missing in gimp ...










 How to play YouTube in the background on iOS and Android
How to play YouTube in the background on iOS and Android These 'hack' tips are only Notepad can do
These 'hack' tips are only Notepad can do 3 Rainmeter effects magically for office people computers on Halloween
3 Rainmeter effects magically for office people computers on Halloween How to shoot money Mobi, Mobifone phone transfer
How to shoot money Mobi, Mobifone phone transfer How to shoot money Vinaphone with 2Friend money transfer service
How to shoot money Vinaphone with 2Friend money transfer service How to shoot money Viettel with I-share service
How to shoot money Viettel with I-share service