How to create a chart combining columns and lines in excel
Because many questions have been asked about how to create a combination of columns and lines in Excel, TipsMake today will guide you how to create a combination of columns and lines in excel. Take a specific illustration with a graph that tracks both revenue and expense at the same time for 12 months.
An example of a chart containing column and line data combined in excel
First, TipsMake has an example, you have an excel statistics table of revenue and expenses from January 2015 to December 2015, for example. Here if you draw charts and graphs in excel, the X-axis can be from January to December, while the vertical Y axis will be the revenue or expense column. But here if you want to show all revenue and expenses, you have to split them into two vertical axes Y. Or more advanced, you might want the revenue to be represented by columns, and the costs shown by This is a convenient way to track, meaning you want to apply a chart to combine columns and lines in Excel. Specifically as in the following picture:

Draw a combination of columns and lines in Excel
It looks difficult but it is really easy, just follow the following steps:
1. Draw a chart containing basic data before combining columns and lines in excel
- Step 1: Scan to select the data area to insert the chart. As in the example above we will scan the whole month + revenue + expenses.
- Step 2: Draw a chart in excel by going to the insert tab and then choosing the type of column chart you like.
- Step 3: An excel column chart will appear as shown in the image below. You can see that the two columns of the horizontal axis x and the vertical axis y, the vertical axis y is the revenue part, not the column showing the cost figures. And there is no graphing section combining columns and lines in Excel at all. Now if you want to display the second row in an excel chart or draw a chart that combines columns and lines in excel, follow the sections below.
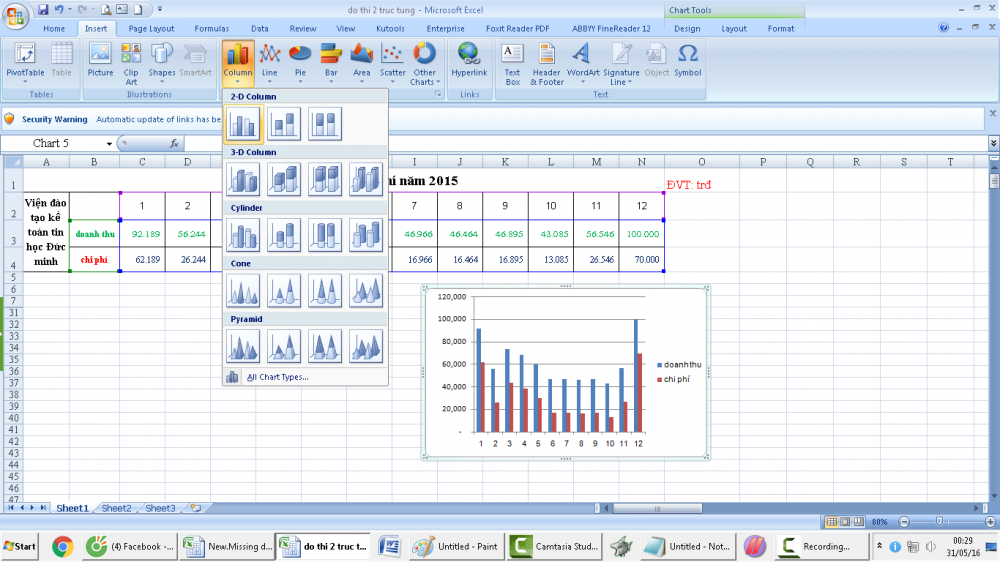
2. To display the second vertical axis in excel, follow these steps
- Step 1: Following the steps in part 1, you continue: Go to the Format tab, in the Current Selection - Plot Area section, select the name of the data range you want to make the second vertical axis in excel. In this case it would be "Cost" Series
- Step 2: After selecting the data area you want to make the second vertical axis in the Excel combination of columns and lines, go to Format Selection.
- Step 3: In Dialog "Format Data Series" select "Secondary Axis" in "Plot Series On" then click Close to finish. As you can see now the column chart just now has a second vertical axis on the right showing the cost value. So you have succeeded. Now to turn this column chart into a combination of columns and lines in Excel, you need to follow up on the next section.
3. How to create a chart combining columns and lines in Excel
- Step 1: Following the steps in parts 1 and 2, go back to the Format section and continue to select the "Cost" Series.
- Step 2: Now you want to draw the cost part into a line combined with the sales column in excel, you continue to the Design - Change Chart Type
- Step 3: In the Chart Types section, there will be many different templates for you to choose. Now, to combine columns and lines in Excel, select this cost part as lines. You can choose any type of Line chart you want.
You should read it
- How to create 2 Excel charts on the same image
- MS Excel - Lesson 4: Working with lines, columns, sheets
- How to Create a Multi-Line Chart in Excel
- How to fix columns and headlines in Excel
- 8 types of Excel charts and when you should use them
- Instructions for deleting empty lines and columns in Excel 2016
- How to fix columns in Excel
- Instructions on how to plot stacked columns in Excel
May be interested
- How to Add a Second Y Axis to a Microsoft Excel Chart
 it would be helpful if you knew how to add multiple data lines to an excel chart. however, with data with many units, you may find it difficult to create the graph you need. don't worry, not only can you do it, you can do it very easily!
it would be helpful if you knew how to add multiple data lines to an excel chart. however, with data with many units, you may find it difficult to create the graph you need. don't worry, not only can you do it, you can do it very easily! - How to create a pie chart in Microsoft Excel
 pie charts are a great tool for visualizing information. it allows users to see the partial relationship with the entire data.
pie charts are a great tool for visualizing information. it allows users to see the partial relationship with the entire data. - Instructions for deleting empty lines and columns in Excel 2016
 sometimes your spreadsheet has too many blank lines and empty columns look very messy and lose aesthetics. to make the spreadsheet look better you can delete these blank lines and blank columns. however, instead of manually deleting each column, each blank line is very time-consuming, especially with long spreadsheets with many empty columns and empty lines.
sometimes your spreadsheet has too many blank lines and empty columns look very messy and lose aesthetics. to make the spreadsheet look better you can delete these blank lines and blank columns. however, instead of manually deleting each column, each blank line is very time-consuming, especially with long spreadsheets with many empty columns and empty lines. - How to create a pie chart in Excel
 pie charts are a regular way to show things through data, which help your paper be scientific and attract readers. the following article details how to create a pie chart in excel.
pie charts are a regular way to show things through data, which help your paper be scientific and attract readers. the following article details how to create a pie chart in excel. - How to fix columns in Excel
 how to fix columns in excel. for excel spreadsheets that have a large number of columns, you want to freeze the first columns so that when you move the mouse over the column larger than the number of columns displayed in excel, these columns remain the same.
how to fix columns in excel. for excel spreadsheets that have a large number of columns, you want to freeze the first columns so that when you move the mouse over the column larger than the number of columns displayed in excel, these columns remain the same. - How to create a frequency chart in Excel
 how to create a frequency chart in excel. with the frequency chart you can determine the frequency of occurrence of the event, the variability ... the following article gives detailed instructions on how to create frequency charts in excel.
how to create a frequency chart in excel. with the frequency chart you can determine the frequency of occurrence of the event, the variability ... the following article gives detailed instructions on how to create frequency charts in excel. - How to create an effect for an Excel chart in PowerPoint
 excel makes it easy to aggregate multiple streams of data and convert them into easy-to-understand visual charts. when you pair your data with powerpoint, you can create excel chart effects to make presentations more attractive.
excel makes it easy to aggregate multiple streams of data and convert them into easy-to-understand visual charts. when you pair your data with powerpoint, you can create excel chart effects to make presentations more attractive. - Instructions for adding alternate blank lines on Microsoft Excel
 in the process of performing operations on excel spreadsheet, how do you add a white line to the spreadsheet?
in the process of performing operations on excel spreadsheet, how do you add a white line to the spreadsheet? - How to make a thermometer template in Excel
 using a thermometer chart in excel is a good choice for keeping track of financial goals. here are detailed step-by-step instructions on how to make a heat chart in excel.
using a thermometer chart in excel is a good choice for keeping track of financial goals. here are detailed step-by-step instructions on how to make a heat chart in excel. - Steps to create graphs (charts) in Excel
 the following article shows you the steps to create a chart (chart) in excel 2013. step 1: select the data to create a chart (for example, here you want to create a sales chart of employees - click employee name column and sales) - insert - select the type of table
the following article shows you the steps to create a chart (chart) in excel 2013. step 1: select the data to create a chart (for example, here you want to create a sales chart of employees - click employee name column and sales) - insert - select the type of table










 How to convert numbers into text in Excel is great
How to convert numbers into text in Excel is great TRACK CHANGES FEATURES IN WORD
TRACK CHANGES FEATURES IN WORD Tips for working with functions in Excel
Tips for working with functions in Excel Hide / unhide folders with keyboard shortcuts in Windows 8
Hide / unhide folders with keyboard shortcuts in Windows 8 The benefits of using Style in text editing
The benefits of using Style in text editing Search and replace in the text
Search and replace in the text