How to convert numbers into text in Excel is great
As you know, excel is an extremely useful application in statistics for data processing in general and office work in particular. Although it is very useful, not everyone can take advantage of it effectively without knowing the tips to increase work efficiency and reduce working time. For example, the tips 'How to convert numbers into letters in excel' are extremely useful that this article TipsMake would like to introduce to you.
There is a big headache for people who often use the Microsoft Excel application, especially at work to calculate, calculate sales, goods, or payroll reports, reports. what,…. In short, excel users specialize in economic and monetary jobs. In these cases, there will definitely be times when you need to convert numbers into words in excel. With the conventional manual conversion or use of advanced programming languages will make it difficult for most of you to use excel. At that time, the excel trick - changing numbers into automatic letters will be very helpful for you, so many people will not believe it is so effective. To do this you have to download a tool called VnTools.
1. Download and install VnTools tool to convert numbers into words to your computer
*** Download VnTools:
- Download the compression file of VnTools at this google drive link:
https://drive.google.com/file/d/0BzvqByCvvBqCMkppbUFwaWpFR3c/view
*** How to install VnTools to convert numbers into text in Excel to your computer?
After downloading you find the path containing VnTools compressed file and then extract by Winrar, if you do not know how to extract then google. After you unzip the file 'Doi so chu' you just double click on it and click next next . continuously and then Install . next - Finish is done.
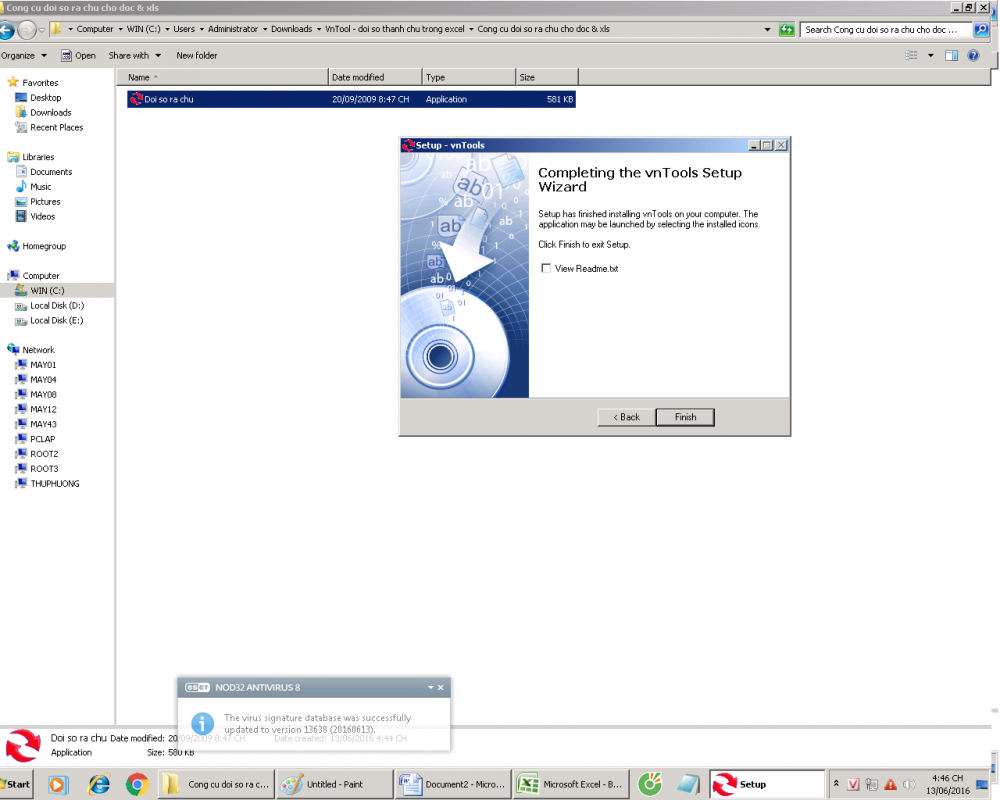
2. Steps to convert numbers into letters in Excel 2007 2010 2013
*** Step 1: Install VnTools Add-in in excel by:
- Go to the Office Button Icon in office 2007 or File in office 2010 and 2013
- Access to Excel Options or Options as shown in the picture below:
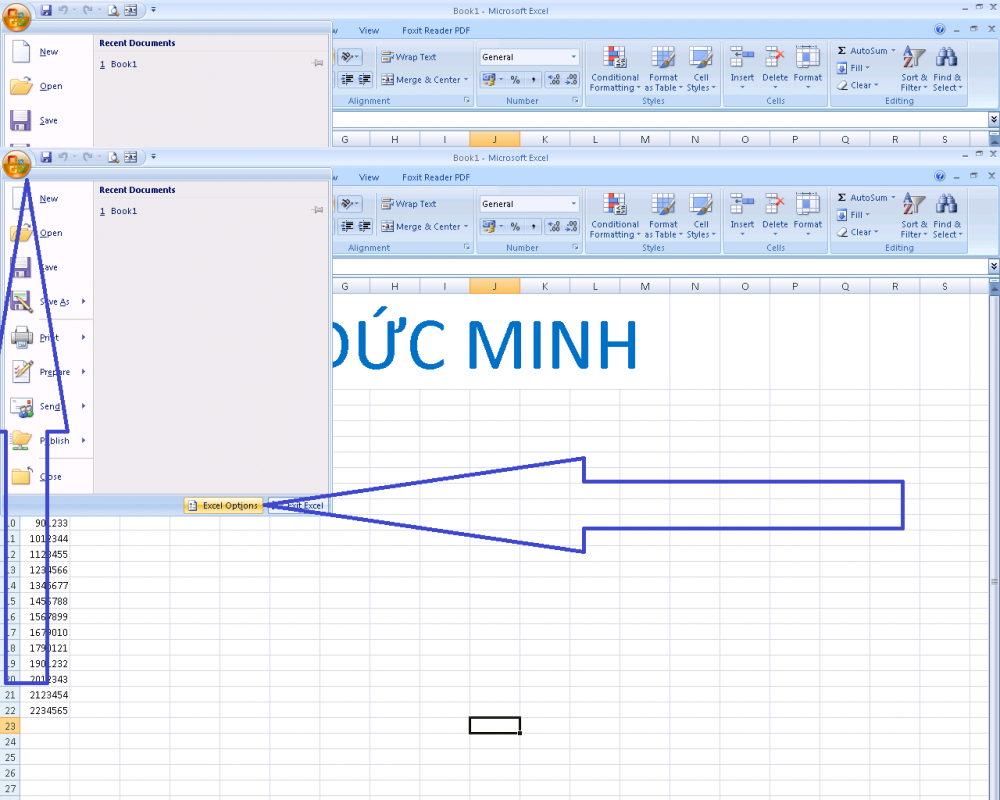
*** Step 2: Find the add-ins
At the bottom you select Add-ins in the Manage excel add-ins section and click the Go button…
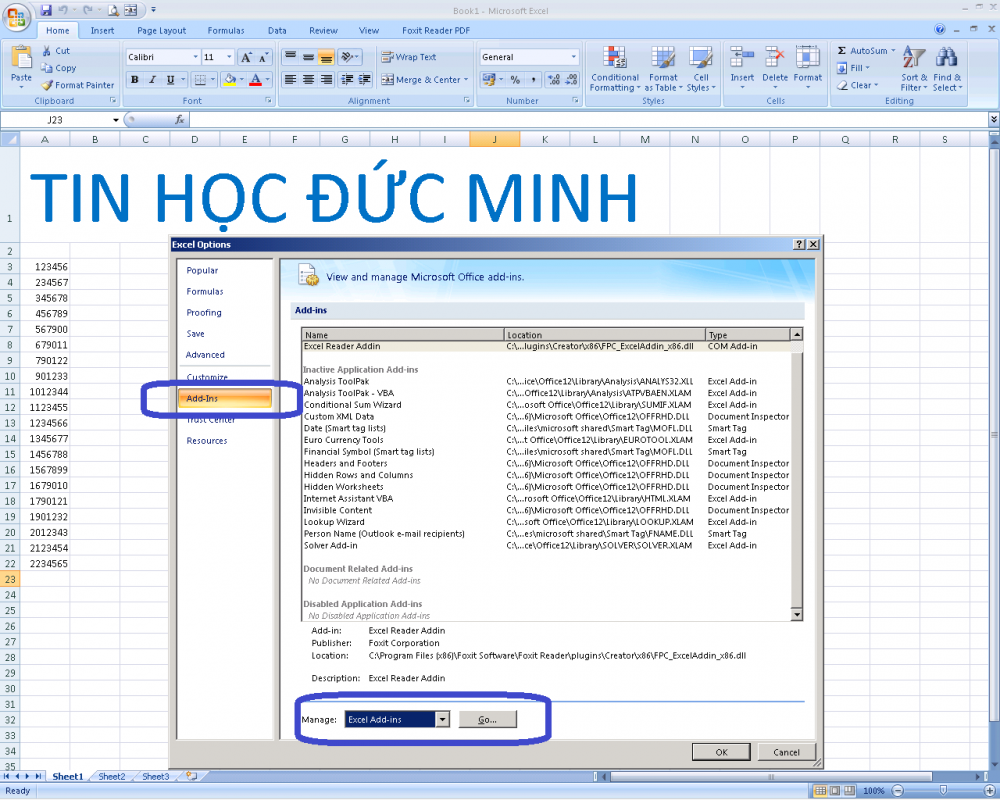
*** Step 3: Install the Add-ins
Next, click Browse . and select the file Ufucntions in the vntool folder installed in the previous step and then ok.

*** Step 4:
To use this Vntools tool you need to tick the NTD's Tools and click OK- ok

*** Step 5: Newtab - Add-Ins - VnTools
After successfully adding in the Microsoft Excel application, a new Add-in tab will appear next to the View tab, which contains the commands (commands) of VnTools tool.
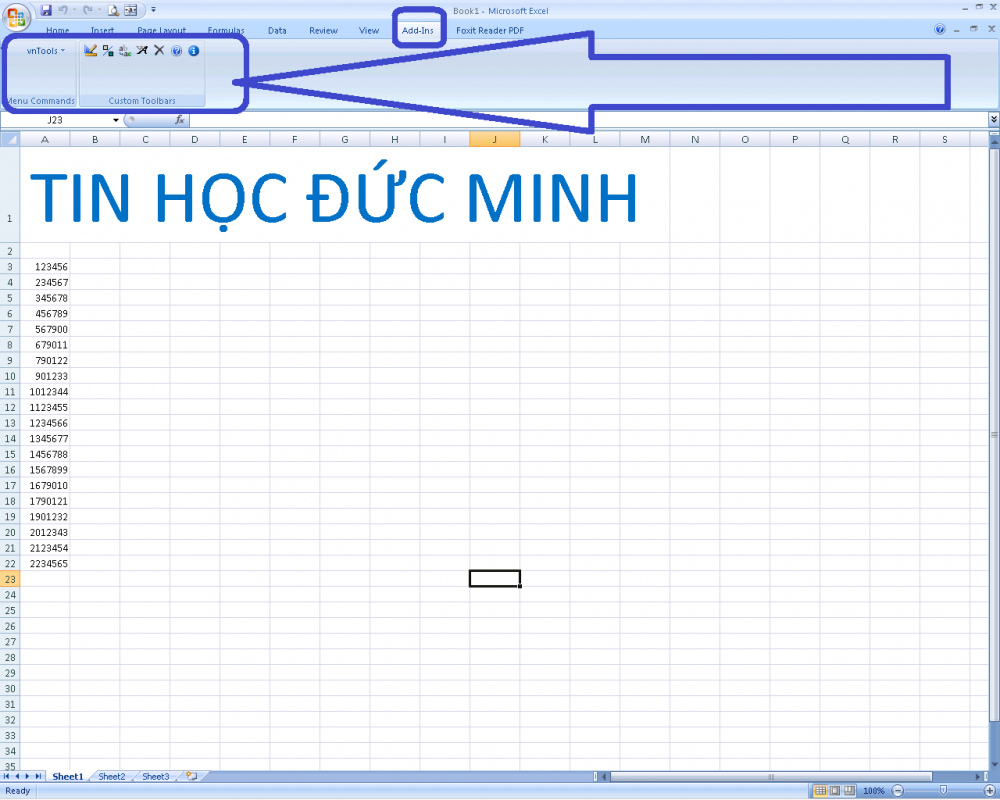
3. To use the number converter in Excel - VnTools
*** Step 1: Click on the icon similar to% in VnTools newly installed into Excel
*** Step 2: Select encoding unicode or vni, tcvn3 if needed, then select the cell to be changed and the cell containing the result
*** Step 3: If you want to transfer back to VND then click on Viet Nan dong then wait for the results :)

For Microsoft Excel 2010 and 2013 applications, do the same for Microsoft Excel 2007 application
You should read it
- How to fix the SUM function doesn't add up in Excel
- Guidance on how to align Excel correctly
- How to keep Excel and Excel columns fixed?
- What is ### error in Excel? how to fix ### error in Excel
- How to display 0 in front of a number in Excel
- Instructions for searching and replacing in Excel tables
- MS Excel 2007 - Lesson 2: Customizing in Excel
- 3 ways down the line in Excel, line break, down row in 1 Excel cell
May be interested
- How to convert a sequence of numbers into dates in Excel
 on excel, we can convert the sequence of numbers into dates without manually entering data.
on excel, we can convert the sequence of numbers into dates without manually entering data. - Simple way to convert Excel files to PDF
 converting excel files to pdf will help create more professional documents, preventing the spreadsheet from being modified during the exchange process. so how to convert excel to pdf?
converting excel files to pdf will help create more professional documents, preventing the spreadsheet from being modified during the exchange process. so how to convert excel to pdf? - How to convert money amounts to words in Excel, no add-in needed, supports both 32-bit and 64-bit Excel
 convert numbers to words in excel, convert amounts to words with excel versions from 2003 to 2016, excel is free like wps office, no need to install add-ins, supports both 32-bit and 64-bit versions.
convert numbers to words in excel, convert amounts to words with excel versions from 2003 to 2016, excel is free like wps office, no need to install add-ins, supports both 32-bit and 64-bit versions. - How to convert handwriting to text in Excel
 excel also supports you to draw content to insert into documents, for example you can convert handwriting into text in excel.
excel also supports you to draw content to insert into documents, for example you can convert handwriting into text in excel. - Instructions to stamp negative numbers in Excel
 during the spreadsheet process on excel, we will have to work with many types of numbers, including negative numbers. and if you want to differentiate negative numbers from other numbers in the data sheet, you can format close or red brackets to distinguish them.
during the spreadsheet process on excel, we will have to work with many types of numbers, including negative numbers. and if you want to differentiate negative numbers from other numbers in the data sheet, you can format close or red brackets to distinguish them. - 8 ways to number Excel numbers, number Excel numbers with text
 on excel, there is an automatic column numbering feature, users will no longer need to drag cells in order as usual.
on excel, there is an automatic column numbering feature, users will no longer need to drag cells in order as usual. - Instructions to change phone numbers associated with home banking
 currently, some banks have sent notices and support methods for you to update your phone number at home such as message confirmation, conversion via website system, applications, ...
currently, some banks have sent notices and support methods for you to update your phone number at home such as message confirmation, conversion via website system, applications, ... - 3 ways to convert time to decimal numbers in Excel and how to convert it back
 in this article, we will show you 3 ways to convert time to decimal numbers in excel and how to convert it back. please follow the following article to know how to do it in detail
in this article, we will show you 3 ways to convert time to decimal numbers in excel and how to convert it back. please follow the following article to know how to do it in detail - How to Convert .numbers to .xls format
 today's tipsmake will show you how to convert apple numbers documents into microsoft excel (.xls) files on the icloud website, mac, windows computers and iphones.
today's tipsmake will show you how to convert apple numbers documents into microsoft excel (.xls) files on the icloud website, mac, windows computers and iphones. - Instructions on how to count words in cells in Excel
 in many cases you want to count the number of characters in a text string (text string) to calculate or combine with other functions, or to do something. you can then use the trim function, combining the len function, the substitute function. using the trim function to remove spaces, use the substitute function to replace the current text with new text in a text string, ...
in many cases you want to count the number of characters in a text string (text string) to calculate or combine with other functions, or to do something. you can then use the trim function, combining the len function, the substitute function. using the trim function to remove spaces, use the substitute function to replace the current text with new text in a text string, ...










 TRACK CHANGES FEATURES IN WORD
TRACK CHANGES FEATURES IN WORD Tips for working with functions in Excel
Tips for working with functions in Excel Hide / unhide folders with keyboard shortcuts in Windows 8
Hide / unhide folders with keyboard shortcuts in Windows 8 The benefits of using Style in text editing
The benefits of using Style in text editing Search and replace in the text
Search and replace in the text Customize toolbars in Word
Customize toolbars in Word