Instructions on how to plot stacked columns in Excel
Draw a stacked column chart in Excel to represent data with images to give you a more intuitive look. In this article, TipsMake.com will guide you to create a stacked column chart in Excel for an existing data table.

For example, we have the following data table, which is very suitable for the superposition bar chart category: Math Physics Chemistry Score table for students. Because the data of the same category is scores, it can be combined into one column and overlapped.
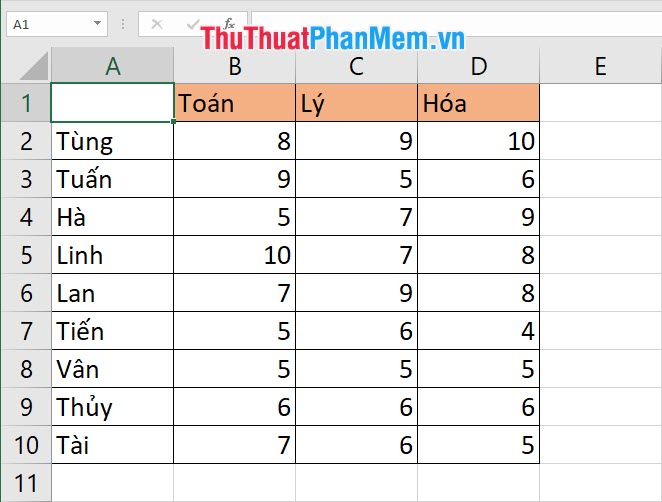
First you need to open the Insert ribbon on the toolbar.
Then you find the Charts section of this ribbon. The Charts section contains functions for inserting different chart types into your Excel document file.
Because we need to insert a bar chart, click the Insert Column or Bar Chart icon in the Chart section .

There are many types of column charts you can use, 2D column chart types and 3D column chart types.
In each form, there are data chart types and% chart types. You will get a preview of the legend and a temporary display of the chart when you just click on the icon of the chart.

The chart to be inserted is displayed above the contents of the Excel file. The current stack column chart is only in the default stub form, you also need to adjust it to suit the shape you need.
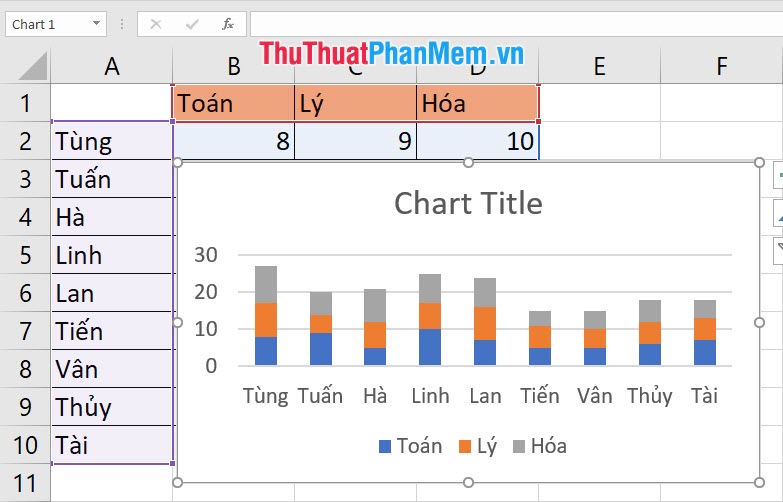
The quickest way to adjust the format and composition of a stacked column chart is the navigation buttons just to the right of the chart. You can use it to add different elements to the chart like the image below when you add tick marks to Data Labels , the specific data of the stacked column arrays will be displayed right on the column.

Or else you can use two ribbon functions dedicated to the chart: Chart Design and Chart Format .
You can change different formats, such as the style of the stacked column chart in the Chart Design ribbon .

Changing the colors for the columns of the overlapping column in Change Colors also belongs to the Design ribbon . Available in different sets of colors to choose from.
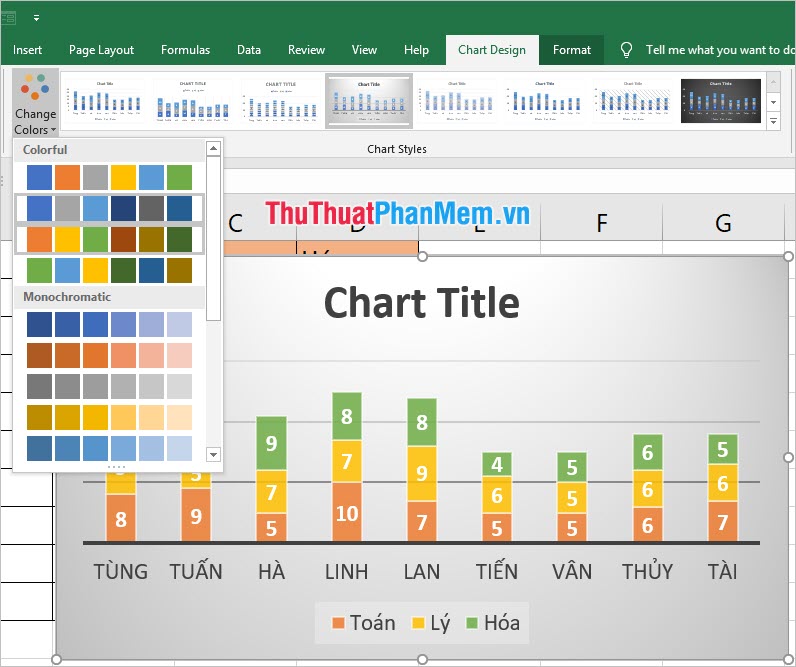
Besides, there is an Add Chart Element to be able to add different elements to the chart. As the example below when adding Data Table , you can create more data tables just below the chart.

If you want to change the overlay column chart type, then click the Change Chart Type icon on the same ribbon.
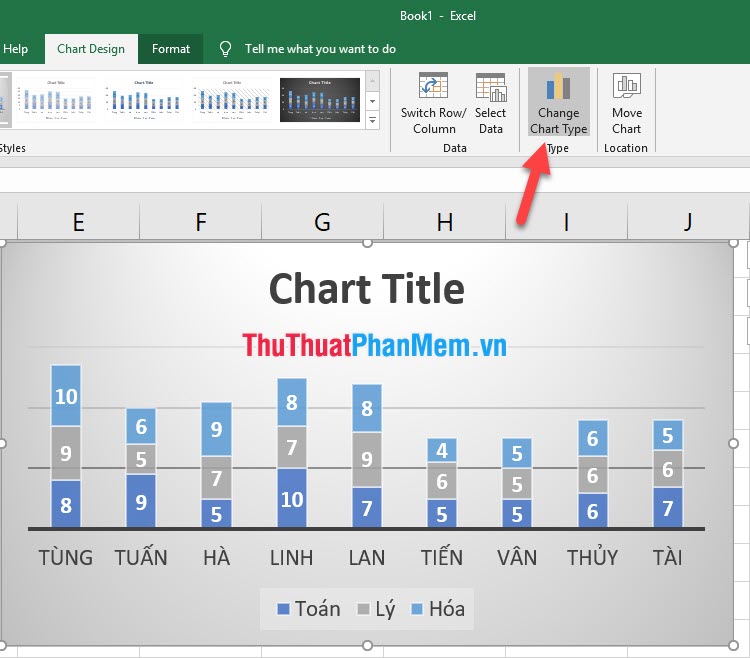
There are different types of stacked bar charts that you can review and change. Available in 2D and 3D, you can preview images in the Preview below. After making a satisfactory choice, click OK to change.
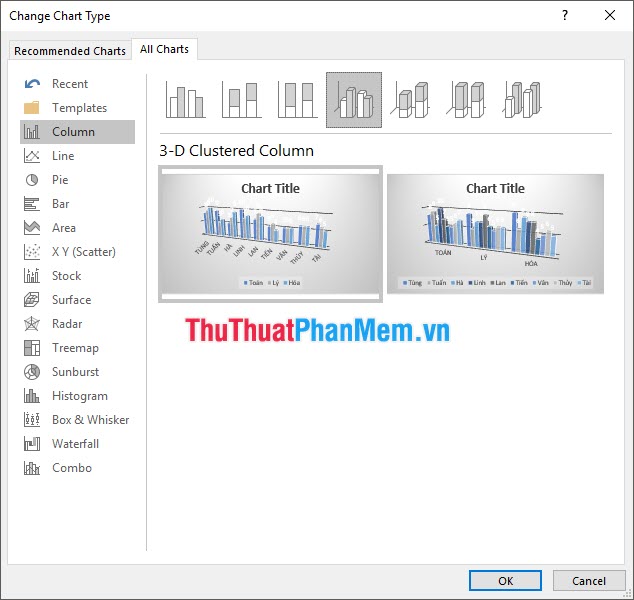
As you can see the bar graph will change according to what you choose.
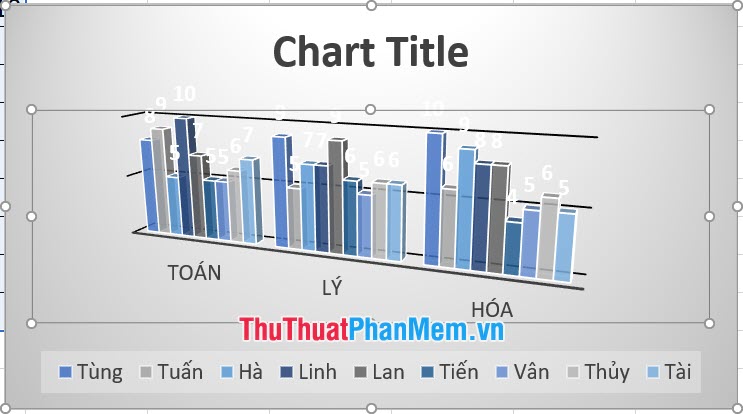
Thank you for reading our article TipsMake.com on how to plot stacked columns in Excel. Wish you can do it successfully!
You should read it
- How to combine 2 columns Full name in Excel does not lose content
- How to delete, add columns in Excel
- How to fix columns and headlines in Excel
- Instructions for separating column content in Excel
- How to Add Up Columns in Excel
- How to move rows and columns in Excel
- How to split columns in Excel
- Steps to lock columns in Excel
May be interested
- How to split columns in Excel
 how to split columns in excel. sometimes you need to split a column when using excel to statistic data. the problem is that splitting the column with a blank data column is quite simple, you just need to insert the column. but if you want to split columns that already have data, then you need to follow the instructions below
how to split columns in excel. sometimes you need to split a column when using excel to statistic data. the problem is that splitting the column with a blank data column is quite simple, you just need to insert the column. but if you want to split columns that already have data, then you need to follow the instructions below - How to automatically number columns in Excel quickly and simply
 numbering columns in excel makes it easier to manage data, especially for tables with hundreds of rows. there are many ways to automatically number columns, from dragging with the mouse to using excel formulas and functions. in this article, we will learn the most optimal methods.
numbering columns in excel makes it easier to manage data, especially for tables with hundreds of rows. there are many ways to automatically number columns, from dragging with the mouse to using excel formulas and functions. in this article, we will learn the most optimal methods. - How to convert rows into columns and vice versa in Excel
 the following article contains detailed instructions how to convert rows into columns and vice versa in excel. assuming i have the following data table, the attributes that are in the row i want to turn into columns.
the following article contains detailed instructions how to convert rows into columns and vice versa in excel. assuming i have the following data table, the attributes that are in the row i want to turn into columns. - Complete tutorial of Excel 2016 (Part 6): Change the size of columns, rows and cells
 by default the width of the column and the height of the row in excel may not match the data you entered. therefore, you want to change the width, height of rows and columns so that data is fully displayed on cells in excel.
by default the width of the column and the height of the row in excel may not match the data you entered. therefore, you want to change the width, height of rows and columns so that data is fully displayed on cells in excel. - How to quickly Add and Delete rows and columns in Excel
 even if you're a careful planner, you'll probably decide that you want to change the layout of your excel spreadsheet.
even if you're a careful planner, you'll probably decide that you want to change the layout of your excel spreadsheet. - MS Excel - Lesson 4: Working with lines, columns, sheets
 in addition to the content of tables in excel, operations with lines, columns and sheets in this program are also important. in this article, tipsmake.com will guide you to simple operation to add or remove lines, columns or sheets in excel tables.
in addition to the content of tables in excel, operations with lines, columns and sheets in this program are also important. in this article, tipsmake.com will guide you to simple operation to add or remove lines, columns or sheets in excel tables. - Instructions on how to color alternating rows and columns in Excel
 the following article details how to color alternating rows and columns in excel. colored alternating rows. highlight alternating columns. colored alternating rows of columns provided there is data and no data.
the following article details how to color alternating rows and columns in excel. colored alternating rows. highlight alternating columns. colored alternating rows of columns provided there is data and no data. - Lock one or more data columns on Excel worksheet - Freeze data in Excel
 to lock one or more data columns in excel worksheet, you do as follows: open the sheet containing the data columns to be locked, then select all sheets by pressing ctrl + a. right-click and choose format cells ...
to lock one or more data columns in excel worksheet, you do as follows: open the sheet containing the data columns to be locked, then select all sheets by pressing ctrl + a. right-click and choose format cells ... - How to delete rows and columns in Excel with mouse or key
 excel is an important and indispensable tool in the work process. however, editing data or deleting rows and columns in excel can be quite complicated for some new users. therefore, to help make work more efficient, we will introduce to readers how to delete rows and columns in excel using the mouse or keys in detail in the article below.
excel is an important and indispensable tool in the work process. however, editing data or deleting rows and columns in excel can be quite complicated for some new users. therefore, to help make work more efficient, we will introduce to readers how to delete rows and columns in excel using the mouse or keys in detail in the article below. - How to change the position of columns in Excel
 to change the position of two columns, swap multiple column positions in excel, we can use two ways that are using cut & copy or drag & drop operations.
to change the position of two columns, swap multiple column positions in excel, we can use two ways that are using cut & copy or drag & drop operations.










 How to count the number of occurrences of a character in Excel
How to count the number of occurrences of a character in Excel DCOUNT function in Excel - Usage and practical examples
DCOUNT function in Excel - Usage and practical examples How to move rows and columns in Excel
How to move rows and columns in Excel Common Excel functions you need to know about accounting
Common Excel functions you need to know about accounting Common error messages in Excel cells
Common error messages in Excel cells How to make phone calls on your computer to a free phone number
How to make phone calls on your computer to a free phone number