Tips for working with functions in Excel
Functions are predefined formulas for Excel to perform a specific calculation function, or to perform operations on a spreadsheet. In Excel, in addition to using built-in functions, users can define their own functions. Here are a few tips when working with functions, with these tips will save you a lot of time when working in Excel.
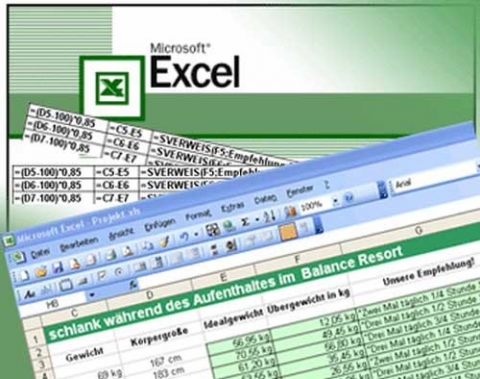
1. Copy, move formulas without changing cell addresses
When the user copies the formula to another address, all cell addresses in the calculation are automatically changed.In case you want to copy the formula from the top to bottom cell but do not want to change the cell addresses involved in the calculation, you just need to do the following.Move the cursor to the cell below to be copied, and then press Ctrl + '(apostrophe).
2. Convert the result of the formula into value
When you want others to not be able to view or edit formulas in a certain Workbook, users often use methods such as: setting passwords, hiding formulas . TipsMakeplease introduce one more effective way that is converting results The formula results into value.In this way, other people can only see the calculated final results without knowing how it was calculated and which functions were involved.Here are the steps:
- B1: Select the cells containing the formula you want to convert.
- B2: Double click or press F2 key.
- B3: Press F9.The formula will convert into its own value.
- B4: Press Enter
3. Calculate quickly with the key combination Alt + =
To use the SUM function in the usual way, users often have to type or use the mouse to get the first and last cell addresses to be summed.However, with the key combination Alt + =, the user will save maximum operations and time to perform.Just place your cursor in the cell to be summed and press Alt + = and press Enter to calculate the total has been done.
4. Display the formula with the CTRL + `key combination

In the course of writing a text, sometimes you need to illustrate how to use a function in Excel, but when calculating and moving the cursor away, Excel will automatically replace the function with numbers.Because it is a number, it is not intuitive for the viewer to understand, is there any way for cells to use functions that don't convert into numbers and display the function used?To do this, you only need to use the key combination Ctrl + `(this key is to the left of the number keys, holding Shift will be the tilde (~))
5. Repeat a formula for multiple cells
Normally, the user usually uses the mouse to do this task by dragging the original formula to the next cells to copy to or double-clicking the cell containing the original formula.Today, the Vietnamese software channel will introduce you another way to do this without using a mouse.

- B1: Calculate for the first cell
- B2: Move the cursor to the first calculated cell, press Ctrl + C
- B3: Move the cursor down to the bottom box, hold down the Shift key and press the scroll key (up, down, right, left)
- B4: Press the key combination Ctrl + V
You should read it
- 16 Essential Tips In Excel
- Some tips in office informatics
- Quickest Tips to Copy Data In Windows with FastCopy
- 10 good and useful Office tips
- Useful computer tips and tricks everyone should know
- Summary of tips, good Excel tips for accounting people
- 14 time-saving tips when using Microsoft Excel
- 8 tips to help your computer run like new
May be interested
- MS Excel - Lesson 5: Excel formulas and functions
 the formula in excel is a program that performs calculations on data tables. these formulas perform very precise operations such as adding, multiplying, or comparing values in worksheets.
the formula in excel is a program that performs calculations on data tables. these formulas perform very precise operations such as adding, multiplying, or comparing values in worksheets. - Guidance on how to align Excel correctly
 many acquaintances manually align excel margins, adjust alignment margins, and forget how to set alignment in excel. in this article, network administrator will show you how to align standard in excel.
many acquaintances manually align excel margins, adjust alignment margins, and forget how to set alignment in excel. in this article, network administrator will show you how to align standard in excel. - MS Excel 2007 - Lesson 6: Calculation in Excel
 excel supports many calculation functions, logic functions for calculating, filtering, collating and analyzing data. this is also a feature that makes excel an indispensable tool for office jobs. in this article, tipsmake.com will show you how to use the overview calculation function in excel 2007.
excel supports many calculation functions, logic functions for calculating, filtering, collating and analyzing data. this is also a feature that makes excel an indispensable tool for office jobs. in this article, tipsmake.com will show you how to use the overview calculation function in excel 2007. - 8 little-known Excel functions that can save you a lot of work
 even seasoned excel users often find themselves stuck performing tasks manually that could be automated with a few clever functions.
even seasoned excel users often find themselves stuck performing tasks manually that could be automated with a few clever functions. - Summary of information functions in Excel
 to facilitate the selection of functions to suit the requirements when you need to process information in excel spreadsheets. the following article summarizes the functions along with the functions of each function group in the excel spreadsheet.
to facilitate the selection of functions to suit the requirements when you need to process information in excel spreadsheets. the following article summarizes the functions along with the functions of each function group in the excel spreadsheet. - 14 Excel tips to help you work faster
 accountants have a lot of work to do and to save, shorten their working time, fast operation is very important.
accountants have a lot of work to do and to save, shorten their working time, fast operation is very important. - Comparison functions in Excel - How to use comparison functions and examples using comparison functions
 comparison functions in excel - how to use comparison functions and examples using comparison functions with a large amount of data, you want to check for duplicates by checking normally, it is really hard. in this article, introduce to you the functions
comparison functions in excel - how to use comparison functions and examples using comparison functions with a large amount of data, you want to check for duplicates by checking normally, it is really hard. in this article, introduce to you the functions - 6 Excel functions to find data quickly
 working with large data sets requires knowing how to quickly find what you need. fortunately, microsoft excel has a number of functions that can help with this.
working with large data sets requires knowing how to quickly find what you need. fortunately, microsoft excel has a number of functions that can help with this. - How to troubleshoot macros in Excel not working
 excel macros are a powerful feature designed to automate repetitive tasks, saving you both time and effort. however, it is not uncommon to experience problems while macros are enabled, which can be extremely annoying, preventing you from streamlining your workflow.
excel macros are a powerful feature designed to automate repetitive tasks, saving you both time and effort. however, it is not uncommon to experience problems while macros are enabled, which can be extremely annoying, preventing you from streamlining your workflow. - Instructions on how to translate languages on Excel spreadsheets
 google docs integrates a number of new features that enable users to translate languages on each cell on a spreadsheet to another language or detect specific languages used in a spreadsheet.
google docs integrates a number of new features that enable users to translate languages on each cell on a spreadsheet to another language or detect specific languages used in a spreadsheet.










 Hide / unhide folders with keyboard shortcuts in Windows 8
Hide / unhide folders with keyboard shortcuts in Windows 8 The benefits of using Style in text editing
The benefits of using Style in text editing Search and replace in the text
Search and replace in the text Customize toolbars in Word
Customize toolbars in Word How to convert from PDF to Word font error
How to convert from PDF to Word font error Some good tips for Office Informatics users
Some good tips for Office Informatics users