How to fix columns in Excel
For Excel spreadsheets that have a large number of columns, you want to freeze the first columns so that when you move the mouse over the column larger than the number of columns displayed in Excel, these columns remain the same. If you do not know how to fix columns in Excel, you can refer to the following article.
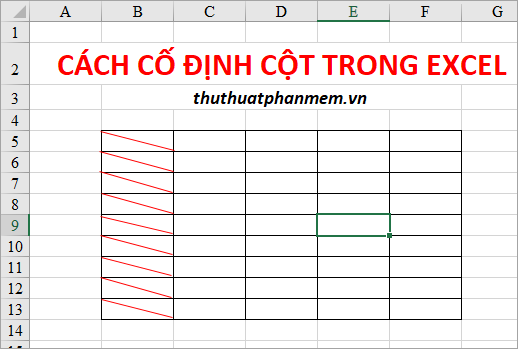
Below article will guide you in detail how to fix columns in Excel.
Freeze first column in Excel worksheet
On the Excel worksheet, you need to fix the first column, select View -> Freeze Panes -> Freeze First Column.
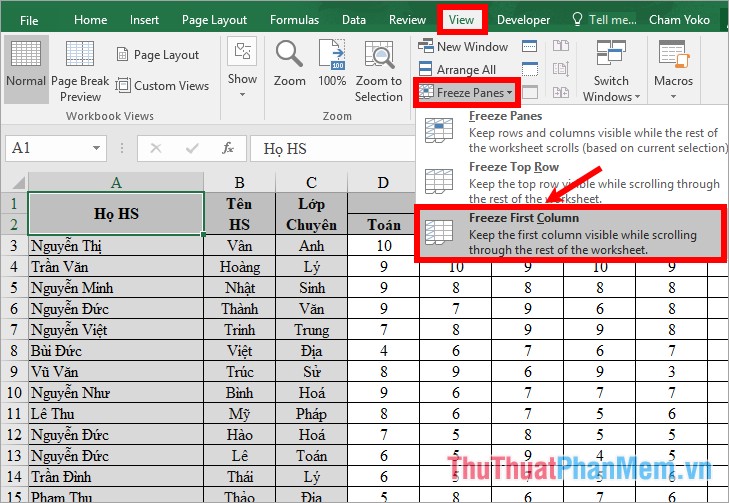
So the first column in the spreadsheet will be fixed, you can drag to the data in how many columns the first column will still show.

Freeze multiple columns in Excel spreadsheets
If you want to freeze more columns than just the first column, follow these steps:
Step 1 : Place your cursor in the first cell in the column next to the columns you want to freeze, or select all of them.
Note: all the columns to the left of the column where you place the mouse cursor will be fixed, the column where the mouse cursor is will not be fixed. Fixed columns always start from the first column (column A), you can't fix multiple columns in the middle of the worksheet. You need to determine the right position of the mouse cursor to fixed columns more accurately .
For example, if you want to fix the HS column and the HS Name column , you put the mouse pointer in the first cell in the next column which is C3 is Specialized Class.
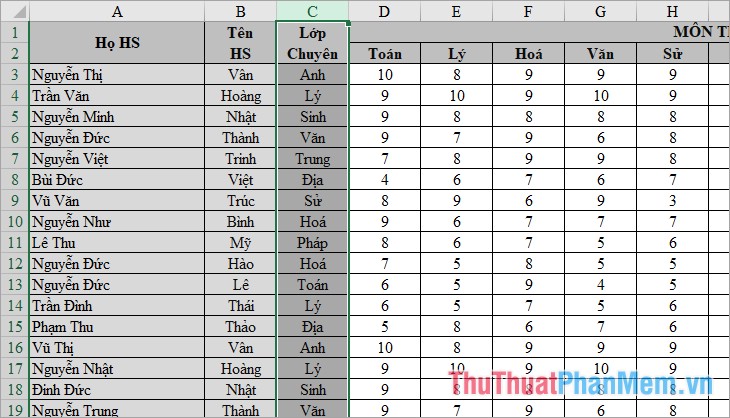
Step 2: Click the View -> Freeze Panes tab -> Freeze Panes to freeze the columns before the column you select.
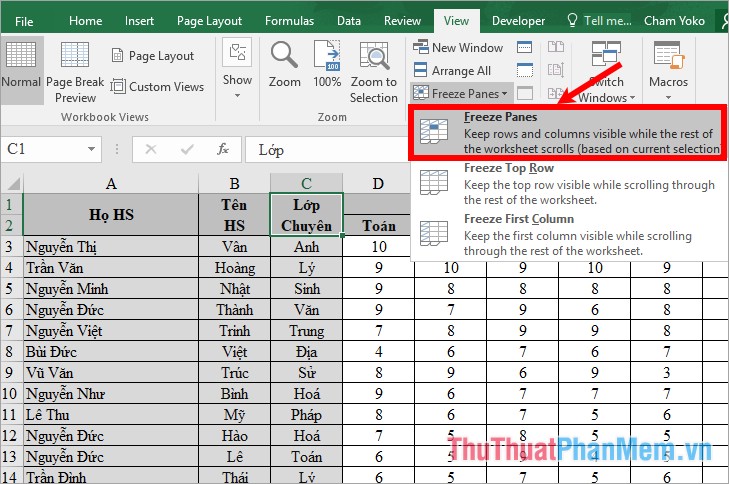
Thus, you have fixed many columns for Excel worksheet, the fixed columns will always be displayed no matter you move the mouse to the nth column in the data file with many columns.

How to unfreeze columns
If you have fixed the column and have finished processing the data on the Excel spreadsheet, you want to remove the column so that the Excel spreadsheet to its original form, you just need to select View -> Freeze Panes -> Unfreeze Panes.
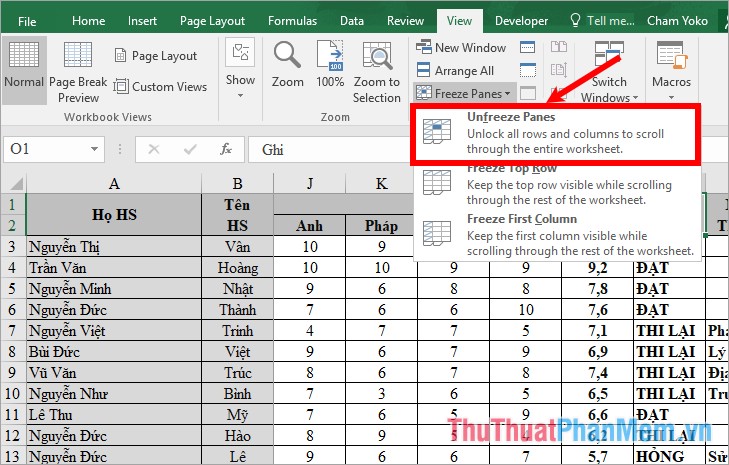
Above is how to fix columns in Excel, if you want to fix both rows and rows, then you should refer to the tutorial here http://TipsMake.vn/cach-co-dinh-cot -va-dong -ieu-de-in-excel-2016 /.
Hope the article will help you. Good luck!
You should read it
- How to delete, add columns in Excel
- How to fix columns and headlines in Excel
- How to Add Up Columns in Excel
- How to move rows and columns in Excel
- Steps to lock columns in Excel
- Complete tutorial of Excel 2016 (Part 6): Change the size of columns, rows and cells
- How to quickly Add and Delete rows and columns in Excel
- MS Excel - Lesson 4: Working with lines, columns, sheets
May be interested
- MS Excel - Lesson 4: Working with lines, columns, sheets
 in addition to the content of tables in excel, operations with lines, columns and sheets in this program are also important. in this article, tipsmake.com will guide you to simple operation to add or remove lines, columns or sheets in excel tables.
in addition to the content of tables in excel, operations with lines, columns and sheets in this program are also important. in this article, tipsmake.com will guide you to simple operation to add or remove lines, columns or sheets in excel tables. - Lock one or more data columns on Excel worksheet - Freeze data in Excel
 to lock one or more data columns in excel worksheet, you do as follows: open the sheet containing the data columns to be locked, then select all sheets by pressing ctrl + a. right-click and choose format cells ...
to lock one or more data columns in excel worksheet, you do as follows: open the sheet containing the data columns to be locked, then select all sheets by pressing ctrl + a. right-click and choose format cells ... - How to delete rows and columns in Excel with mouse or key
 excel is an important and indispensable tool in the work process. however, editing data or deleting rows and columns in excel can be quite complicated for some new users. therefore, to help make work more efficient, we will introduce to readers how to delete rows and columns in excel using the mouse or keys in detail in the article below.
excel is an important and indispensable tool in the work process. however, editing data or deleting rows and columns in excel can be quite complicated for some new users. therefore, to help make work more efficient, we will introduce to readers how to delete rows and columns in excel using the mouse or keys in detail in the article below. - How to change the position of columns in Excel
 to change the position of two columns, swap multiple column positions in excel, we can use two ways that are using cut & copy or drag & drop operations.
to change the position of two columns, swap multiple column positions in excel, we can use two ways that are using cut & copy or drag & drop operations. - How to split first and last names into 2 columns in Excel
 how to split first and last names into 2 columns in excel. in the process of compiling data, sometimes you need to split the first name column into two first and last column columns to serve different purposes, for example, to sort the list by alpha b. thuthuatphanmem.vn will be directed.
how to split first and last names into 2 columns in excel. in the process of compiling data, sometimes you need to split the first name column into two first and last column columns to serve different purposes, for example, to sort the list by alpha b. thuthuatphanmem.vn will be directed. - Types of data hiding in Excel - Hide pictures, graphs, rows, columns
 tipsmake introduce to you part 3: how to hide photos, graphs, drawings, lines, columns in excel
tipsmake introduce to you part 3: how to hide photos, graphs, drawings, lines, columns in excel - Instructions for separating column content in Excel
 to separate content in an excel field into different columns, we can use two different ways.
to separate content in an excel field into different columns, we can use two different ways. - MS Excel 2007 - Lesson 10: Modify columns, rows and cells
 when you open a new blank workbook in excel 2007, cells, columns, and rows are set to default sizes. you can change the size of each cell, column and row, as well as insert new columns, rows and cells if needed.
when you open a new blank workbook in excel 2007, cells, columns, and rows are set to default sizes. you can change the size of each cell, column and row, as well as insert new columns, rows and cells if needed. - How to handle cells, columns, rows in a spreadsheet in Excel
 the following article will guide you in detail how to handle cells, columns, rows in spreadsheets in excel. 1. change the width of columns, rows and cells in excel. 1.1 resize a row or a column: - hold down the left mouse button for the vertical part of the column and drag the cycle
the following article will guide you in detail how to handle cells, columns, rows in spreadsheets in excel. 1. change the width of columns, rows and cells in excel. 1.1 resize a row or a column: - hold down the left mouse button for the vertical part of the column and drag the cycle - How to temporarily hide rows and columns in Excel 2013
 excel 2013 has a feature that allows temporary users to hide one or more rows / columns in an excel spreadsheet. this feature is very useful in case you only want to print a part of the spreadsheet but do not want to delete other excess rows and columns.
excel 2013 has a feature that allows temporary users to hide one or more rows / columns in an excel spreadsheet. this feature is very useful in case you only want to print a part of the spreadsheet but do not want to delete other excess rows and columns.










 Find and delete duplicate data in Excel
Find and delete duplicate data in Excel How to calculate totals in Excel
How to calculate totals in Excel How to turn on, turn off, delete Macro in Excel
How to turn on, turn off, delete Macro in Excel How to split cells, combine cells in Excel
How to split cells, combine cells in Excel How to rotate any 1 page size paper in Word
How to rotate any 1 page size paper in Word How to edit PDF files with Word 2016
How to edit PDF files with Word 2016