How to convert Excel to Word 2003 simply and easily
Transferring data from Excel to Word 2003 is a common operation, but not everyone knows how to do it correctly. In this article, TipsMake will introduce two methods to help you copy tables without formatting errors.
1. Using AutoFit in Word
Step 1: Highlight all the data to be transferred in the Excel file and copy the data by right-clicking and selecting Copy or pressing the shortcut key Ctrl + C
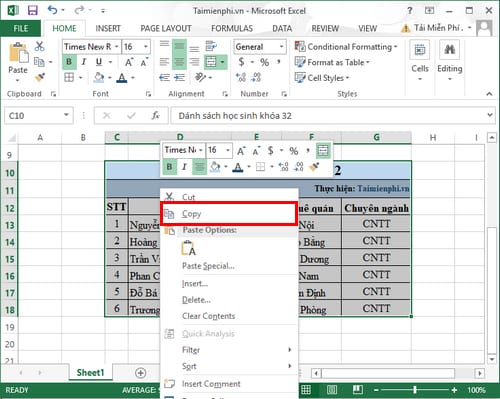
Step 2: Open Word 2003 and paste the Excel data you want to transfer by right-clicking and selecting Paste or pressing Ctrl + V
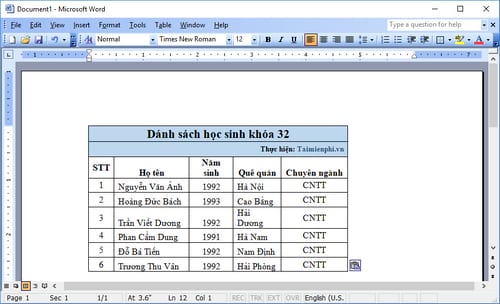
Step 3: However, the data we just transferred will be quite "messy". So now you need to move your mouse to the upper left corner, you will see an icon of arrows.

Step 4: Right-click on the arrow icon and select AutoFit > AutoFit to Windows so that Word 2003 automatically customizes to suit your Word version.

And the result we will get is as shown below. If you feel it is not suitable, you can stretch the corresponding columns or rows.

2. Use Paste Special feature
Step 1: Highlight the data to be transferred, then right-click and select Copy or press the shortcut key Ctrl + C

Step 2: Open the Word 2003 file, click the down arrow button in the Paste section of the Home tab as shown below and select Paste Special

Step 3: The Paste Special window appears, select Microsoft Excel Worksheet Object and click OK .

Step 4: The data from Excel you just copied will immediately be transferred to Word 2003. Now you can adjust the width of the spreadsheet by moving the mouse to the small black buttons and expanding them to fit the Word page.

You can also edit the data directly by double-clicking on this data table on Word and the spreadsheet will now open a small Excel window in Word and you can create spreadsheets and calculate just like you would on Excel.

Once done, simply save the data as usual.
With two simple ways that TipsMake has shared, you can easily transfer data from Excel to Word 2003. This method is especially useful for those who are still using the old version of Word but want to operate quickly and effectively.
You should read it
- Convert documents from Word 2007, 2010 to 2003
- How to create tables in Office 2003
- Trick to create XML files in Word 2003
- Instructions for creating a table of contents in word 2007 and above and word 2003 fastest
- How to print documents, print files Word 2013, 2016, 2010, 2007, 2003
- How to Insert Equations in Microsoft Word
- How to create Bookmarks in Word 2003, 2007 and Word 2010
- How to display Ruler ruler bar in Micorosoft Word 2010, Word 2003, 2007, 2013 and Word 2016
May be interested
- Professional PDF file conversion software for Word
 in addition to the services of converting pdf files to word online, the software with similar features will help users to convert pdf files to word without making font errors.
in addition to the services of converting pdf files to word online, the software with similar features will help users to convert pdf files to word without making font errors. - 3 simple ways to convert Excel files to Word that you should know
 you need to convert data from excel files to word but don't know what to do? don't worry too much, today's article will show you 3 simple and effective ways to convert excel files to word on your computer.
you need to convert data from excel files to word but don't know what to do? don't worry too much, today's article will show you 3 simple and effective ways to convert excel files to word on your computer. - How to install PDF to Word Converter on your computer quickly and simply
 pdf to word converter helps you convert pdf files to word quickly, supporting many formats such as doc, rtf. this software is especially useful for office workers, teachers, and students who need to edit pdf content easily.
pdf to word converter helps you convert pdf files to word quickly, supporting many formats such as doc, rtf. this software is especially useful for office workers, teachers, and students who need to edit pdf content easily. - How to copy Word data to Excel keeps formatting
 when working with word documents, we can copy the content and convert it to excel without losing the format of the document.
when working with word documents, we can copy the content and convert it to excel without losing the format of the document. - How to convert Word to a CSV file
 if there is a data list in the word document, you can convert it into a csv file for inclusion in other applications.
if there is a data list in the word document, you can convert it into a csv file for inclusion in other applications. - How to convert PDF files to Word Online very fast
 there are many different online tools for converting pdf documents to word, but today, we will introduce you to nitro pro's tool, which is completely free but also very easy to use. please consult.
there are many different online tools for converting pdf documents to word, but today, we will introduce you to nitro pro's tool, which is completely free but also very easy to use. please consult. - How to Convert Measurements Easily in Microsoft Excel
 excel's convert function ('=convert()') converts a measurement from one unit to another. to use this function, you will enter data and units into the formula: =convert(number, 'from_unit', 'to_unit'). first learn how to enter the convert...
excel's convert function ('=convert()') converts a measurement from one unit to another. to use this function, you will enter data and units into the formula: =convert(number, 'from_unit', 'to_unit'). first learn how to enter the convert... - Instructions for transferring PDF files to Word are free of Vietnamese errors
 now there are many tools and software to support converting and converting pdf to word. but most have limitations such as losing money or being blurred.
now there are many tools and software to support converting and converting pdf to word. but most have limitations such as losing money or being blurred. - Convert lowercase to uppercase in Word, Excel
 if you need to convert a paragraph of text from lowercase to uppercase. instead of having to delete and press caps lock or hold shift to re-enter the text, you also have different ways to convert lowercase to uppercase quickly. here are instructions
if you need to convert a paragraph of text from lowercase to uppercase. instead of having to delete and press caps lock or hold shift to re-enter the text, you also have different ways to convert lowercase to uppercase quickly. here are instructions - Add another tool to convert Word files to PDF for free
 previously, tipsmake.com guided you 3 ways to quickly convert word files to pdf (both online and offline - link to the end of the article). today, we will share with you a simple tool that is completely free, which is free word to pdf.
previously, tipsmake.com guided you 3 ways to quickly convert word files to pdf (both online and offline - link to the end of the article). today, we will share with you a simple tool that is completely free, which is free word to pdf.

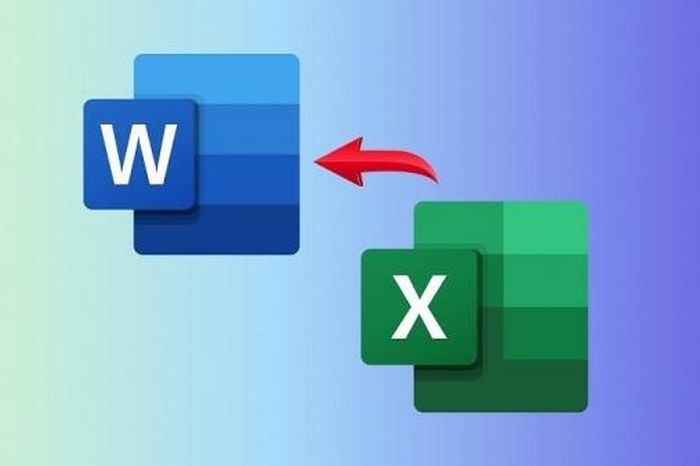








 How to easily transfer Excel content to Word 2016
How to easily transfer Excel content to Word 2016 How to quickly delete hyperlinks and links in Word 2007
How to quickly delete hyperlinks and links in Word 2007 The simplest way to delete all links in Word 2016
The simplest way to delete all links in Word 2016 How to create a folder tree in Word 2016 simply and easily
How to create a folder tree in Word 2016 simply and easily Instructions for taking and editing photos in Word simply and quickly
Instructions for taking and editing photos in Word simply and quickly How to round numbers using the Roundup function in Excel
How to round numbers using the Roundup function in Excel