How to easily transfer Excel content to Word 2016
Convert Excel content to Word for easy editing and printing. This article shows two simple ways to do it in Word 2016.
1. Use Paste Special to keep the formatting
Step 1: From an available content on Excel 2016, you proceed to select the parts that need to copy the content.
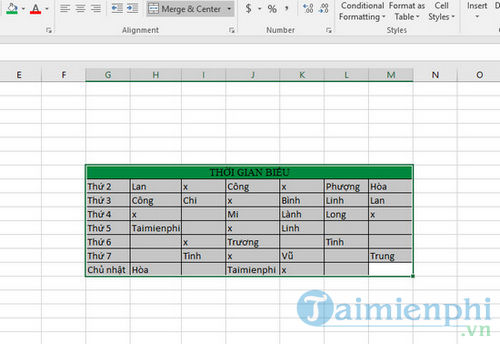
Then right-click on it and select copy.
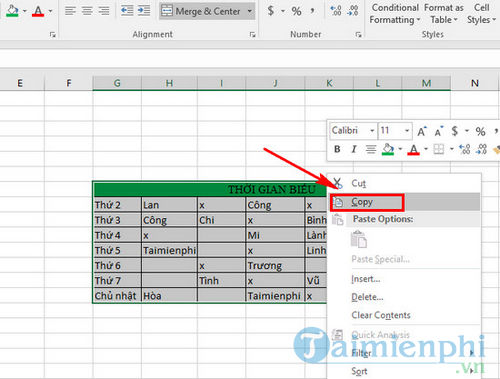
Step 2: Next, you switch to Word 2016, open a new file, or you place the cursor in the part where you want to copy the content. Continue to click on Paste . And select Paste Special.

Step 3: When the notification window appears, you customize and select Microsoft Excel Worksheet Object. Finally, click the OK button to complete.

And finally you customize Word 2016 to your liking.

2. Paste the content normally and align it with AutoFit
Step 1: You also proceed as step 1 of method 1.
Step 2: Open the Word file you want to paste and press Ctrl + V on your keyboard.
Step 3: Adjust the spreadsheet to automatically fit the page.
Click on any cell in the table -> then select the Layout Tab -> Select the AutoFit command -> Select AutoFit Window as shown below.

Another way to select the AutoFit Windows command is to right-click on the four-arrow icon of the table then right-click -> select AutoFit -> Select AutoFit Window
Next, drag the columns in the table to make it more pleasing to the eye and beautiful.

Converting Excel files to Word or PDF is a common need, making it easier to store and share data. There are many ways to do this conversion, from using software to online tools.
When converting Excel to PDF, you can choose specialized software to ensure data security or use online services if you need to do it quickly.
You should read it
- Word 2016 Complete Guide (Part 3): Get familiar with basic text manipulation
- Useful tips on Microsoft Word 2016
- Insert images into Word 2016 and align images in Word 2016
- Tutorial for Word 2016 (Part 27): How to use Style
- Complete guide Word 2016 (Part 2): Get familiar with OneDrive, create, save and share documents
- Tutorial for Word 2016 (Part 5): Use Find and Replace
- How to set up shortcuts on Microsoft Word 2016 yourself
- How to edit images in Word 2016
May be interested
- How to fix Vietnamese typing errors in Word, Excel
 vietnamese typing error on word or excel, not typing vietnamese accents will make it difficult for users to enter content or edit drafted content.
vietnamese typing error on word or excel, not typing vietnamese accents will make it difficult for users to enter content or edit drafted content. - How to use Excel spreadsheets in Microsoft Word
 like peanut butter and chocolate, a word processor with some basic spreadsheets is a great combination. when you no longer want normal spreadsheets in text documents, microsoft word is now able to do this thanks to the built-in feature from the excel sister program.
like peanut butter and chocolate, a word processor with some basic spreadsheets is a great combination. when you no longer want normal spreadsheets in text documents, microsoft word is now able to do this thanks to the built-in feature from the excel sister program. - How to align text in a cell in Excel
 just like on word, users can align text in excel cells, making the distance between the letters more evenly.
just like on word, users can align text in excel cells, making the distance between the letters more evenly. - How to copy data from Excel to Word?
 in some cases you need to insert some data into word documents to make reports, presentations ... the following article the network administrator will guide you how to copy data from excel to word.
in some cases you need to insert some data into word documents to make reports, presentations ... the following article the network administrator will guide you how to copy data from excel to word. - How to create text inverted, reverse the word in Word
 the reversed text and word feature on word will help the content in the article add a more unique, increased effect to the content.
the reversed text and word feature on word will help the content in the article add a more unique, increased effect to the content. - How to install only Word and Excel in the Office 2016 suite
 installing only word and excel from the office 2016 suite helps you save space and system resources. with detailed instructions, you will easily customize settings to choose the right applications, ensuring your computer runs smoother and more efficiently.
installing only word and excel from the office 2016 suite helps you save space and system resources. with detailed instructions, you will easily customize settings to choose the right applications, ensuring your computer runs smoother and more efficiently. - How to convert A4 size prints to A3 size in Word
 on word or excel will default to printing paper in a4 size. however, you do not always need to print paper in a4 size and want to change to another size paper.
on word or excel will default to printing paper in a4 size. however, you do not always need to print paper in a4 size and want to change to another size paper. - How to copy PowerPoint file content to Word file
 to easily edit powerpoint content, we can copy the entire content on powerpoint to word files quickly.
to easily edit powerpoint content, we can copy the entire content on powerpoint to word files quickly. - Insert and edit Word Art in Excel
 instructions on how to insert and edit word art in excel. step 1: go to the insert - text - word art tab - select the type of font you want to create word art: step 2: enter the content to create artistic text.
instructions on how to insert and edit word art in excel. step 1: go to the insert - text - word art tab - select the type of font you want to create word art: step 2: enter the content to create artistic text. - Fix word sticking errors in Word 2007
 word errors in word will affect the content and layout of the entire document. the reason is because it is not compatible with the office suite you are using. so how to handle this situation?
word errors in word will affect the content and layout of the entire document. the reason is because it is not compatible with the office suite you are using. so how to handle this situation?










 How to quickly delete hyperlinks and links in Word 2007
How to quickly delete hyperlinks and links in Word 2007 The simplest way to delete all links in Word 2016
The simplest way to delete all links in Word 2016 How to create a folder tree in Word 2016 simply and easily
How to create a folder tree in Word 2016 simply and easily Instructions for taking and editing photos in Word simply and quickly
Instructions for taking and editing photos in Word simply and quickly How to round numbers using the Roundup function in Excel
How to round numbers using the Roundup function in Excel How to use the rounding function in Excel simply and effectively
How to use the rounding function in Excel simply and effectively