3 simple ways to convert Excel files to Word that you should know
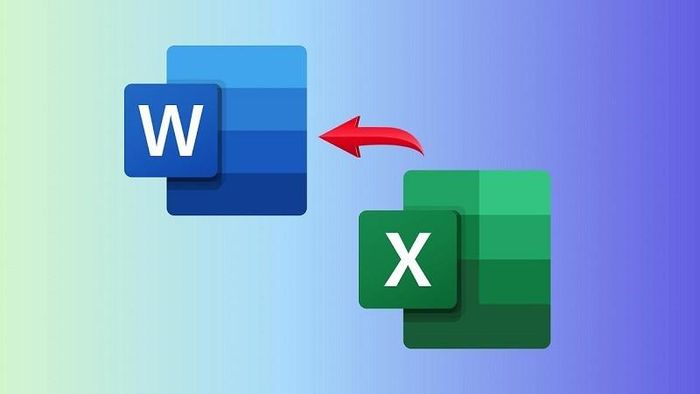
To convert data from Excel files to Word, you can refer to one of the ways below.
Convert Excel to Word with Paste Special
Step 1: First, highlight all the content you need to convert to Word. Next, right-click and select Copy or use the key combination Ctrl + C to copy the content to be transferred.
Step 2: Then, on the Home tab of the Word file, click Paste and select Paste Special.
Step 3: At this point, the Paste Special dialog box will appear. In the Paste section of the dialog box, select Microsoft Excel Worksheet Object and then click Ok to paste the content you just copied from Excel to Word.
Step 4: After successfully transferring content from Excel to Word, you can customize the table size by dragging and dropping the mouse cursor on the corners and edges of the table to achieve the desired size.
Convert Excel to Word using Copy as Picture
Step 1: First, highlight the content you want to copy. Then, right on the Home tab, select Copy and then select Copy as Picture.
Step 2: Now the Copy Picture window appears, just click the OK button.
Step 3: Then open the Word file and press Ctrl + V to paste the content from the Excel file to Word in image format as shown below.
Convert Excel to Word using Paste picture
Step 1: Select the content you want to convert from Excel to Word, then right-click and select Copy.
Step 2: Then in the Home tab of the Word file, select Paste and then select Paste Picture to copy the content as an image.
Step 3: And this is the result after successfully transferring the content from Excel to Word.
The above article has detailed instructions for you on how to convert Excel files to Word extremely quickly and simply. Wishing you success.
You should read it
- How to fix the SUM function doesn't add up in Excel
- Guidance on how to align Excel correctly
- How to keep Excel and Excel columns fixed?
- What is ### error in Excel? how to fix ### error in Excel
- How to display 0 in front of a number in Excel
- Instructions for searching and replacing in Excel tables
- MS Excel 2007 - Lesson 2: Customizing in Excel
- 3 ways down the line in Excel, line break, down row in 1 Excel cell
May be interested
- 5 ways to convert PDF files to WORD
 guide you to read the ways to convert from pdf to word file the easiest way
guide you to read the ways to convert from pdf to word file the easiest way - How to convert Cad to Word, PDF, Excel
 after designing cad drawings, you want to transfer cad to word, excel to print, present ... or you want to transfer cad to pdf so that any computer can read this file but don't know how to do it what? don't worry, the following article will guide you to transfer cad to word, pdf, excel very simply but not everyone knows it!
after designing cad drawings, you want to transfer cad to word, excel to print, present ... or you want to transfer cad to pdf so that any computer can read this file but don't know how to do it what? don't worry, the following article will guide you to transfer cad to word, pdf, excel very simply but not everyone knows it! - How to convert money amounts to words in Excel, no add-in needed, supports both 32-bit and 64-bit Excel
 convert numbers to words in excel, convert amounts to words with excel versions from 2003 to 2016, excel is free like wps office, no need to install add-ins, supports both 32-bit and 64-bit versions.
convert numbers to words in excel, convert amounts to words with excel versions from 2003 to 2016, excel is free like wps office, no need to install add-ins, supports both 32-bit and 64-bit versions. - Convert CAD files to PDF
 convert cad files to pdf. pdf files are popular text files, the advantage of this format is that they are highly secure and lightweight, suitable for sending via email to others. thuthuatphanmem.vn will guide you some ways to convert cad files to pdf extremely simple
convert cad files to pdf. pdf files are popular text files, the advantage of this format is that they are highly secure and lightweight, suitable for sending via email to others. thuthuatphanmem.vn will guide you some ways to convert cad files to pdf extremely simple - How to convert Excel to PDF keeping the formatting
 converting excel files to pdf is very simple, this article will show you 3 fastest ways to convert from excel to pdf without losing formatting.
converting excel files to pdf is very simple, this article will show you 3 fastest ways to convert from excel to pdf without losing formatting. - How to Convert Word to Excel
 if you want to move a list or table of data from word to excel, you don't need to copy and paste each information into a separate cell in the spreadsheet. by properly formatting the word document first, you can easily import the document into excel with just a few clicks.
if you want to move a list or table of data from word to excel, you don't need to copy and paste each information into a separate cell in the spreadsheet. by properly formatting the word document first, you can easily import the document into excel with just a few clicks. - 2 ways to convert PDF files to Docx for free on Mac
 to be able to convert pdf files to docx files, you can use a variety of online support services. and to convert pdf to text file on mac, you can use google docs online editing tool.
to be able to convert pdf files to docx files, you can use a variety of online support services. and to convert pdf to text file on mac, you can use google docs online editing tool. - How to convert doc, docx to PDF by Cloudconvert
 converting doc or docx documents to pdf is simple, increasing the security of text files.
converting doc or docx documents to pdf is simple, increasing the security of text files. - How to convert PDF files and image files to Word 96.69% without error Font!
 guide you to convert pdf files, image files to word files and vice versa, up to 96.69% font-free errors
guide you to convert pdf files, image files to word files and vice versa, up to 96.69% font-free errors - Convert Word files to PDF, convert DOC / DOCX files into PDF quickly
 transferring word files to pdf is extremely easy thanks to the feature of converting word to pdf available in office or using the online word converter that we introduced below.
transferring word files to pdf is extremely easy thanks to the feature of converting word to pdf available in office or using the online word converter that we introduced below.










 How to convert handwriting to text in Excel
How to convert handwriting to text in Excel Excel doesn't have a Developer, don't worry because there is a way
Excel doesn't have a Developer, don't worry because there is a way Instructions on how to fix Excel error of not allowing oversave
Instructions on how to fix Excel error of not allowing oversave Google Sheets launches automatic table formatting feature
Google Sheets launches automatic table formatting feature 5 reasons to switch from Google Calendar to Notion Calendar
5 reasons to switch from Google Calendar to Notion Calendar How to adjust PowerPoint slide ratio and size
How to adjust PowerPoint slide ratio and size