How to create a folder tree in Word 2016 simply and easily
Let's learn how to do it quickly with TipsMake with detailed instructions below.
Why create a directory tree in Word?
- Helps manage and edit text easily.
- Increase work efficiency, avoid wasting time searching.
- Support quick viewing of content with Navigation Pane.
Instructions for creating a folder tree in Word 2016
Step 1: Click on the icon in the box containing the font styles on the toolbar of Word 2016 as shown below:

Step 2: Select Create a Style .
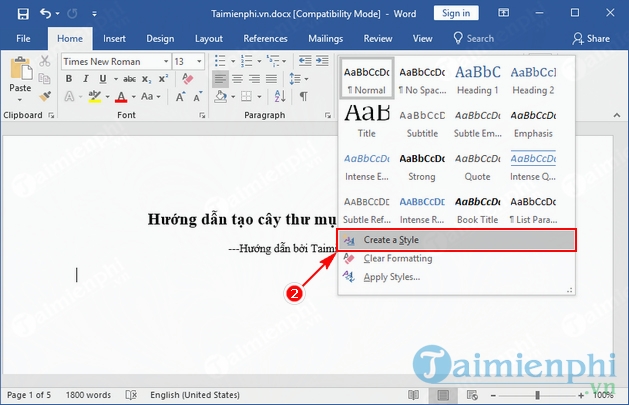
Step 3: Name the new style, like here I choose TipsMake-Thumuc1, then click Modify .

Step 4: In the new window Create New Style from Formatting, click Format and select Paragraph .

Step 5: In the Paragraph window, Indents and Spacing tab, General section , at Outline level you select Level 1. After selecting, click OK .

Step 6: After returning to the Create New Style from Formatting window, you can customize the font for your new style, then check the 2 items Add to the Styles gallery and Automatically update , then click OK .

Step 7: Repeat the above steps to create other styles, except in step 5 instead of choosing Level 1, you continue to choose Level 2, Level 3,. depending on the number of styles you have. As here, I have created up to TipsMake-Thumuc4 with Level 4.

Step 8: First, you set a chapter title for your text, then select the first style you create. As in the image below, I choose the style TipsMake-Thumuc1, the title I set is the same as the style name for you to easily observe.

Continue doing the same with the other subheadings to match the templates you created. Here is my Style with the font formatting processed:

So I have guided you through creating a folder tree in Word 2016. For easier viewing, open the View tab , select Navigation Pane to see the folder tree you just created.

And here is the result:

In Word 2016, you can create a folder tree to easily search and move between sections in the document quickly. If you use other versions of Word, please refer to the instructions below:
=> Create a folder tree in Word 2013
=> Create a folder tree in Word 2007
=> Create a folder tree in Word 2003
Note that creating a directory tree is different from creating an automatic table of contents in Word. If your document has many chapters and sections, creating an automatic table of contents will save you a lot of time instead of manually editing it. Word supports this feature, helping you complete it quickly without much effort.
You should read it
- Word 2016 Complete Guide (Part 3): Get familiar with basic text manipulation
- Useful tips on Microsoft Word 2016
- Insert images into Word 2016 and align images in Word 2016
- Tutorial for Word 2016 (Part 27): How to use Style
- Complete guide Word 2016 (Part 2): Get familiar with OneDrive, create, save and share documents
- Tutorial for Word 2016 (Part 5): Use Find and Replace
- How to set up shortcuts on Microsoft Word 2016 yourself
- How to edit images in Word 2016
May be interested
- Feng shui tree behind the house brings luck and fortune
 plants behind the house should choose the trees with dense foliage and should be planted in the position to prevent the north wind and the northeast wind to create both a cover and a trench effect.
plants behind the house should choose the trees with dense foliage and should be planted in the position to prevent the north wind and the northeast wind to create both a cover and a trench effect. - How to Make a New Folder on a Computer
 this wikihow teaches you how to create a new, empty folder on both windows and mac computers. go to the area where you want to create the folder. the easiest example is your computer's desktop, but you can create a folder anywhere on your...
this wikihow teaches you how to create a new, empty folder on both windows and mac computers. go to the area where you want to create the folder. the easiest example is your computer's desktop, but you can create a folder anywhere on your... - Create a quick dot (……………) line in Microsoft Word
 tipsmake.com will guide you how to create a 3-dot line in microsoft word 2016, word 2013, word 2010 and older word such as word 2007, 2003 quickly by using keyboard shortcuts.
tipsmake.com will guide you how to create a 3-dot line in microsoft word 2016, word 2013, word 2010 and older word such as word 2007, 2003 quickly by using keyboard shortcuts. - How to install PDF to Word Converter on your computer quickly and simply
 pdf to word converter helps you convert pdf files to word quickly, supporting many formats such as doc, rtf. this software is especially useful for office workers, teachers, and students who need to edit pdf content easily.
pdf to word converter helps you convert pdf files to word quickly, supporting many formats such as doc, rtf. this software is especially useful for office workers, teachers, and students who need to edit pdf content easily. - How to Create Invitations in Microsoft Word
 you may want to send formal invitations to family and friends if you're planning a get-together, a small celebration at home, or a birthday party. this type of invitation can be created right on word. microsoft word offers the option to create custom invitations with a variety of layout tools and templates, then simply print them out. not only does it help save costs, but the invitation card also brings your personal touch.
you may want to send formal invitations to family and friends if you're planning a get-together, a small celebration at home, or a birthday party. this type of invitation can be created right on word. microsoft word offers the option to create custom invitations with a variety of layout tools and templates, then simply print them out. not only does it help save costs, but the invitation card also brings your personal touch. - How to create an application folder on Android
 creating an app folder on android helps you group apps with the same theme together for easy access when needed. we can create many different application folders on android unlimitedly.
creating an app folder on android helps you group apps with the same theme together for easy access when needed. we can create many different application folders on android unlimitedly. - Spanning Tree in data structure and algorithm
 a spanning tree is a subset of grahp g that has all vertices enclosed by the minimum number of edges. therefore, a spanning tree will not form a cycle and it cannot be interrupted in the middle.
a spanning tree is a subset of grahp g that has all vertices enclosed by the minimum number of edges. therefore, a spanning tree will not form a cycle and it cannot be interrupted in the middle. - How to Make an Invisible Folder
 this wikihow teaches you how to create a hidden folder. you can create hidden folders on both windows and mac computers as well as on android smartphones and tablets. although you can't technically create a hidden folder on an iphone, a...
this wikihow teaches you how to create a hidden folder. you can create hidden folders on both windows and mac computers as well as on android smartphones and tablets. although you can't technically create a hidden folder on an iphone, a... - How to create curved typefaces in Word
 when creating a winding typeface on word, it will make the content more interesting.
when creating a winding typeface on word, it will make the content more interesting. - How to create a folder in Outlook 2013 by creating a rule
 by default, outlook receives all incoming email and transfers it to the inbox folder. some people find it difficult to find messages in inbox and want to set up to automatically transfer certain emails to another folder to make it easier to find. this article will show you how to create a rule in outlook 2013 to automatically send email to a specific folder.
by default, outlook receives all incoming email and transfers it to the inbox folder. some people find it difficult to find messages in inbox and want to set up to automatically transfer certain emails to another folder to make it easier to find. this article will show you how to create a rule in outlook 2013 to automatically send email to a specific folder.










 Instructions for taking and editing photos in Word simply and quickly
Instructions for taking and editing photos in Word simply and quickly How to round numbers using the Roundup function in Excel
How to round numbers using the Roundup function in Excel How to use the rounding function in Excel simply and effectively
How to use the rounding function in Excel simply and effectively How to remove all Hyperlinks in Word fastest
How to remove all Hyperlinks in Word fastest The simplest way to insert images into the Comment box in Excel
The simplest way to insert images into the Comment box in Excel How to insert Text Box in Word simply, anyone can do it
How to insert Text Box in Word simply, anyone can do it