Convert lowercase to uppercase in Word, Excel
When you have finished editing the text and content, in the process of editing Word and Excel, you need to convert a piece of text from lowercase to uppercase. Instead of having to delete and press Caps Lock or hold Shift to re-enter the text, you also have different ways to convert lowercase to uppercase quickly. Below is a detailed guide on how to convert lowercase to uppercase in Word, Excel, please refer.

Turn lowercase to uppercase in Word
Method 1: Move directly on Word with the available functions
Step 1 : Highlight the text you want to capitalize.
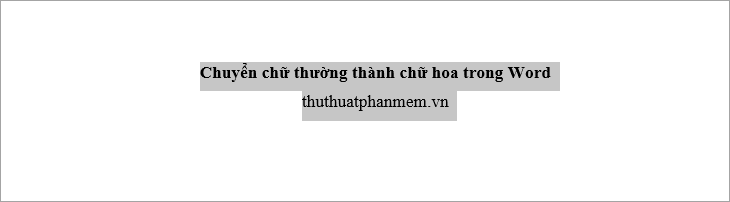
Step 2 : Select the Home tab -> Aa icon -> U PPERCASE (or you press Ctrl + Shift + A) to change to uppercase. Here you can also convert the selected text into different types:
- Sentence case : capitalize the first letter of each sentence.
- lowercase : lowercase all letters.
- Capitalize Each Word : capitalize the first letter of each word.
- tGOOGLE cASE : lowercase the first letter of each word, the following letters of the word capitalize.
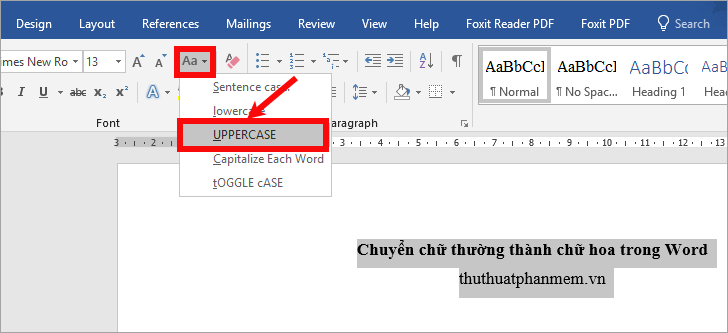
Note: You can also highlight the text to capitalize and press SHIFT + F3 until you get the capital letters as you want.
Your results will be:

Method 2: Use the Unikey software
Step 1 : Highlight the text you want to convert to uppercase and right-click and select Copy .

Step 2 : Right-click the Unikey icon under the system tray -> Tools . [CS + F6] or you press Ctrl + Shift + F6 to open the Unikey Toolkit dialog box .

Step 3 : Here you customize as follows:
- In the charset, choose Source and Destination as Unicode (1).
- In the Selection section , select To uppercase (2).
Then click Transcode (3), a successful message appears, select OK .
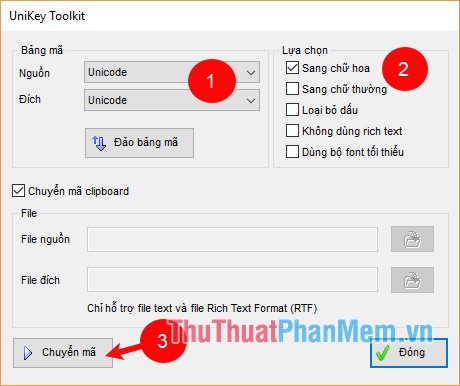
Step 4 : Open Word document again, right-click and select Paste ( Ctrl + V combination ), you will get uppercase text.

Convert lowercase to uppercase in Excel
Use the UPPER function to convert to uppercase, for example:
= UPPER ('TipsMake.vn') the result will be THUTHUATPHANMEM.VN

For example, you have the customer information table, you want to convert all the content in the Last Name box to uppercase.
Step 1: Add a temporary column to contain the First Name and the Name you want to convert to uppercase.

Step 2: You use the function: = UPPER () to convert text to uppercase.
Also you can use the function = PROPER () to capitalize the first letter of the word, function = LOWER () to convert to lowercase)
In this example, you enter the function = UPPER (A2) in the first cell in the temporary column.

Step 3 : Place the cursor in the lower right corner of the cell containing the UPPER function , a cursor appears in the + sign and you press and hold the mouse button to drag down the lower cells to copy the formula.

Your results will be all cells are converted to uppercase, to convert to another style you do the same.

Hope this article will help you, wish you success!
You should read it
- How to convert uppercase to lowercase letters on Excel with Unikey
- How to convert lowercase letters to uppercase and vice versa on Word
- How to change lowercase letters, uppercase letters, uppercase first letter in Word
- How to convert uppercase letters to lowercase letters in PowerPoint
- How to fix the error of typing uppercase letters into lowercase letters in Word?
- How to Change from Lowercase to Uppercase in Excel
- How to convert Cad to Word, PDF, Excel
- How to Convert Word to Excel
May be interested
- How to convert money amounts to words in Excel, no add-in needed, supports both 32-bit and 64-bit Excel
 convert numbers to words in excel, convert amounts to words with excel versions from 2003 to 2016, excel is free like wps office, no need to install add-ins, supports both 32-bit and 64-bit versions.
convert numbers to words in excel, convert amounts to words with excel versions from 2003 to 2016, excel is free like wps office, no need to install add-ins, supports both 32-bit and 64-bit versions. - How to Convert Word to Excel
 if you want to move a list or table of data from word to excel, you don't need to copy and paste each information into a separate cell in the spreadsheet. by properly formatting the word document first, you can easily import the document into excel with just a few clicks.
if you want to move a list or table of data from word to excel, you don't need to copy and paste each information into a separate cell in the spreadsheet. by properly formatting the word document first, you can easily import the document into excel with just a few clicks. - How to transfer unsigned text with Unikey
 in addition to supporting vietnamese typing, unikey also has many other supportive office functions such as converting text, converting from uppercase to lowercase and vice versa, converting from accented words to unsigned ... in the article below, we will guide you to convert text from accented to unsigned.
in addition to supporting vietnamese typing, unikey also has many other supportive office functions such as converting text, converting from uppercase to lowercase and vice versa, converting from accented words to unsigned ... in the article below, we will guide you to convert text from accented to unsigned. - Convert PDF to Word, convert PDF files for free
 convert pdf to word, convert pdf files into text while maintaining the format, quality is a basic requirement when users convert pdf to docx. please refer to the article to convert pdf into word easily and still ensure the requirements.
convert pdf to word, convert pdf files into text while maintaining the format, quality is a basic requirement when users convert pdf to docx. please refer to the article to convert pdf into word easily and still ensure the requirements. - How to convert a Word file to Excel
 you have a word file but you want to switch to excel to make it easier to calculate and process data. but if you enter it again, it will take a lot of time, so you are looking to convert word files into excel. below tutorial guide to you two c
you have a word file but you want to switch to excel to make it easier to calculate and process data. but if you enter it again, it will take a lot of time, so you are looking to convert word files into excel. below tutorial guide to you two c - How to Convert Excel to Word
 want to convert excel documents to microsoft word? the excel program does not have the feature to convert an excel file to a word file, and the word program cannot directly open the excel file.
want to convert excel documents to microsoft word? the excel program does not have the feature to convert an excel file to a word file, and the word program cannot directly open the excel file. - How to convert Office documents to PDF on Microsoft Office 2016
 to be able to convert documents or spreadsheet data into pdf format on microsoft office 2016, we can use the features available in word or excel
to be able to convert documents or spreadsheet data into pdf format on microsoft office 2016, we can use the features available in word or excel - Simple way to convert Excel files to PDF
 converting excel files to pdf will help create more professional documents, preventing the spreadsheet from being modified during the exchange process. so how to convert excel to pdf?
converting excel files to pdf will help create more professional documents, preventing the spreadsheet from being modified during the exchange process. so how to convert excel to pdf? - Office tips: Create a Short Context menu in MSWord
 this tip shows you how to create a context menu when right-clicking a word page to quickly change the uppercase / lowercase letters, highlight, exponent, .. on the selected text. shaped after you right-click go to the word page.
this tip shows you how to create a context menu when right-clicking a word page to quickly change the uppercase / lowercase letters, highlight, exponent, .. on the selected text. shaped after you right-click go to the word page. - Professional PDF file conversion software for Word
 in addition to the services of converting pdf files to word online, the software with similar features will help users to convert pdf files to word without making font errors.
in addition to the services of converting pdf files to word online, the software with similar features will help users to convert pdf files to word without making font errors.










 Typing, fast typing in Word
Typing, fast typing in Word Number pages from any page in Word 2016
Number pages from any page in Word 2016 How to make a table of contents in Word 2016
How to make a table of contents in Word 2016 How to merge letters and documents (Mail Merge) in Word 2016
How to merge letters and documents (Mail Merge) in Word 2016 Convert PDF to Word extremely standard with Solid Converter PDF software
Convert PDF to Word extremely standard with Solid Converter PDF software How to create a table, insert a table in Excel 2016
How to create a table, insert a table in Excel 2016