Instructions for taking and editing photos in Word simply and quickly
Taking screenshots and editing right in Word helps optimize time, suitable for office workers, teachers and students. Discover the easy steps with TipsMake.
How to take a screenshot in Word using Screenshot
Step 1: At the main interface of Word 2016, click Insert > Screenshot .
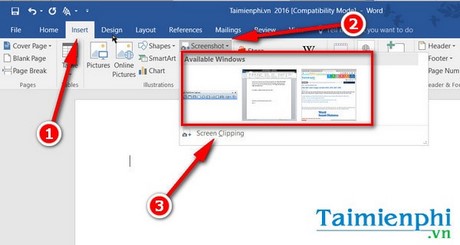
The Available Windows section is where you can see screenshots of your current desktop, which are the applications and folders that can be included in Word 2016.
Step 2: If you want to take a photo in Word 2016, click Screen Clipping .
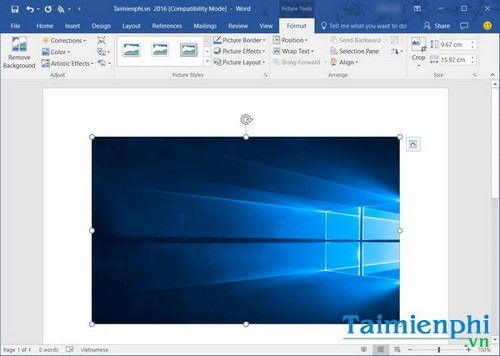
You can freely select the desired frame by dragging and dropping on the desktop screen. This way of taking screenshots is quite similar to using some software such as FastStone Capture, Snagit, PhotoScape.

Step 3: Start editing photos in Word 2016 using the tools available in Word 2016. Here, Word 2016 provides users with many pre-built templates including frames, effects, etc. You can choose more templates by clicking on the triangle icon to display.

- Picture Border: This item allows you to change the Color , Weight and Dashes of the border.

- Picture Effect : Edit effects in Word such as Shadow, Reflection, Bevel, 3D Rotation,.

- Picture Layout : A collection of table formats that can be combined with screenshots in Word 2016.

Step 4: Edit images in Word by rotating and flipping the image.
The Rotation icon next to the Crop item is the item that gives you options to rotate the image in many directions with different angles.
Step 5: Crop images in Word 2016 with the Crop tool.
Here you can select the image shapes you want to crop the image in Word or use the Fill and Fit options .

Step 6: Edit images in Word 2016 using color filters
- Corrections : Function to adjust, sharpen and soften the image (Sharpen and Soften) or increase brightness and contrast (Brighten and Contrast).

- Color : Provides many beautiful color filters for users.

- Artistic Effects: A collection of artistic effects that help your photos after taking photos in Word 2010 become more sparkling and artistic.

Step 7: In addition, the photo editing tool in Word 2010 also allows you to easily reset the photo to its original state through the Reset Picture and Reset Picture & Size functions .

After finishing taking and editing images in Word 2016, you can easily get the image from the Word file by saving it to your computer. Right-click on the image and select Save as Picture to get the image from the Word file and save it to your computer.

You can take a screenshot of your laptop or computer directly in Word 2016 without using any additional software. This is a useful tip to quickly insert images into your document without any complicated operations.
However, if you are familiar with software like FastStone Capture, Snagit, PhotoScape or Paint, you can combine both methods.
You should read it
- Word 2016 Complete Guide (Part 3): Get familiar with basic text manipulation
- Useful tips on Microsoft Word 2016
- Insert images into Word 2016 and align images in Word 2016
- Tutorial for Word 2016 (Part 27): How to use Style
- Complete guide Word 2016 (Part 2): Get familiar with OneDrive, create, save and share documents
- Tutorial for Word 2016 (Part 5): Use Find and Replace
- How to set up shortcuts on Microsoft Word 2016 yourself
- How to edit images in Word 2016
May be interested
- Instructions for taking stock photos with Pitu on the phone
 pitu is an application to create ancient images, helping users to edit photos in a unique ancient style. this is how to take stock photos with pitu in detail and currently the hottest.
pitu is an application to create ancient images, helping users to edit photos in a unique ancient style. this is how to take stock photos with pitu in detail and currently the hottest. - How to create PDF files from Word, Excel, Powerpoint files simply and quickly
 how to create pdf files from word, excel, powerpoint files simply and quickly. due to the needs of the work sometimes you need to convert word, exel, powerpoint file formats to pdf format because of the advanced features of the pdf format. so how to create
how to create pdf files from word, excel, powerpoint files simply and quickly. due to the needs of the work sometimes you need to convert word, exel, powerpoint file formats to pdf format because of the advanced features of the pdf format. so how to create - Tips for using Microsoft Word to edit essays faster
 want to edit assignments quickly? here are some helpful microsoft word tips to speed up the editing process and save time.
want to edit assignments quickly? here are some helpful microsoft word tips to speed up the editing process and save time. - How to insert photos into Canva simply and quickly
 do you want to insert photos into canva to create beautiful presentations and design files according to your personal preferences? suggestions for you how to insert photos into canva simply and quickly.
do you want to insert photos into canva to create beautiful presentations and design files according to your personal preferences? suggestions for you how to insert photos into canva simply and quickly. - Instructions on how to break columns in Word simply and quickly
 presenting text in columns will help your document look like a newspaper or newsletter page, while increasing aesthetics, readability and faster reading speed. this article will guide you how to break columns in word in the simplest and fastest way.
presenting text in columns will help your document look like a newspaper or newsletter page, while increasing aesthetics, readability and faster reading speed. this article will guide you how to break columns in word in the simplest and fastest way. - Instructions for taking photos with flash
 if the photos you take with your dslr and the removable flash are often too bright, too dark, or bright, dark, you need to understand more about the flash and the basic techniques to control it, making it a good shot than.
if the photos you take with your dslr and the removable flash are often too bright, too dark, or bright, dark, you need to understand more about the flash and the basic techniques to control it, making it a good shot than. - How to type angle symbols in Word simply and quickly
 if you are using word and want to insert mathematical expressions and are having difficulty not seeing the angle symbol. follow this article to quickly draw angle symbols in word with just a few simple steps.
if you are using word and want to insert mathematical expressions and are having difficulty not seeing the angle symbol. follow this article to quickly draw angle symbols in word with just a few simple steps. - Proofread twice as fast with these 11 helpful Word tips!
 editing your own writing is hard enough, but editing quickly is even harder. these built-in features in microsoft word will change the way you proofread.
editing your own writing is hard enough, but editing quickly is even harder. these built-in features in microsoft word will change the way you proofread. - How to edit images in Word 2016
 photo editing, image formats in word 2016 will make images appear more professional in word, you can make cards, make cards and many other types of documents easier in word 2016 without the need for additional software.
photo editing, image formats in word 2016 will make images appear more professional in word, you can make cards, make cards and many other types of documents easier in word 2016 without the need for additional software. - How to take photos with your computer quickly and easily
 with simple ways to take photos on windows that you might have missed, check out how to take photos with your computer quickly and simply.
with simple ways to take photos on windows that you might have missed, check out how to take photos with your computer quickly and simply.










 How to round numbers using the Roundup function in Excel
How to round numbers using the Roundup function in Excel How to use the rounding function in Excel simply and effectively
How to use the rounding function in Excel simply and effectively How to remove all Hyperlinks in Word fastest
How to remove all Hyperlinks in Word fastest The simplest way to insert images into the Comment box in Excel
The simplest way to insert images into the Comment box in Excel How to insert Text Box in Word simply, anyone can do it
How to insert Text Box in Word simply, anyone can do it Instructions for connecting and merging multiple Excel files into 1 file easily
Instructions for connecting and merging multiple Excel files into 1 file easily