How to quickly delete hyperlinks and links in Word 2007
Hyperlinks in Word 2007 can be annoying if not needed. Let's learn with TipsMake how to remove all links quickly using shortcut keys or VBA code.
Why do you need to delete hyperlinks in Word?
- Avoid clicking on wrong links when editing documents.
- Clean up text, making documents look more professional.
- Help the printing process not be affected by unnecessary links
How to delete Hyperlink in Word 2007
Method 1: Delete using VBA code
Step 1: Highlight the Word document containing the Hyperlink.
Press Alt + F11
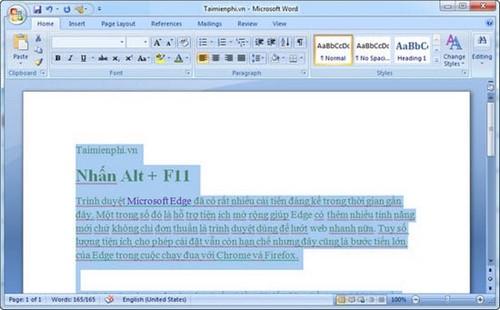
Step 2: Click Insert and select Module.

Step 3: Enter this code into the newly opened Module.
Sub Remove_Hyperlink_KoDZ()
Dim i As Long
For i = ActiveDocument.Hyperlinks.Count To 1 Step -1
ActiveDocument.Hyperlinks(i).Delete
Next i

Step 4: Click the Run arrow .

Continue pressing Run.

Method 2: Delete with shortcut key
Step 1: Switch Unikey to English mode .

Step 2: Highlight the text you want to delete the link from and press Ctrl + Shift + F9.
Finally you get the result Hyperlink in Word 2007 has been removed.

If you want to delete a Hyperlink in Word 2007 to create a new one, just add a new Hyperlink in the usual way.
In addition, when working with long documents, page numbering is also very important, helping to arrange documents scientifically, avoiding confusion, especially when printing. Page numbering in Word is a simple but useful trick, which has been detailed by TipsMake on how to do it.
You should read it
May be interested
- Instructions for deleting table paths in Word
 in the process of creating tables on word, sometimes you need to delete some table lines to meet needs or make the table easier to see. so how can i delete the table line and keep the content in word?
in the process of creating tables on word, sometimes you need to delete some table lines to meet needs or make the table easier to see. so how can i delete the table line and keep the content in word? - How to delete the link, remove Hyperlink in Word
 when you want to delete the entire link, the hyperlink available in word manually each link will take a lot of time. so how to quickly disable links on word?
when you want to delete the entire link, the hyperlink available in word manually each link will take a lot of time. so how to quickly disable links on word? - Trick to quickly delete a table in Word
 to delete a table in word is not as simple as you think. if you use the usual delete key to delete, it cannot be deleted. in the article below, network administrator will show you how to delete a table in word.
to delete a table in word is not as simple as you think. if you use the usual delete key to delete, it cannot be deleted. in the article below, network administrator will show you how to delete a table in word. - How to delete white pages in Word is easy
 delete pages in word or delete blank pages in word to help you delete redundant word pages, no longer needed. the following guide will help you delete one or more word pages quickly.
delete pages in word or delete blank pages in word to help you delete redundant word pages, no longer needed. the following guide will help you delete one or more word pages quickly. - Create Hyperlink in Excel
 create hyperlinks in excel - the following article guides you to create hyperlinks to websites, to other sheets in the same excel file, links to newly created excel files and links to email addresses.
create hyperlinks in excel - the following article guides you to create hyperlinks to websites, to other sheets in the same excel file, links to newly created excel files and links to email addresses. - The simplest way to delete all links in Word 2016
 when copying text from a browser into word 2016, you may encounter a situation where the text contains many unwanted links. manually removing each hyperlink is very time-consuming.
when copying text from a browser into word 2016, you may encounter a situation where the text contains many unwanted links. manually removing each hyperlink is very time-consuming. - How to delete, replace or edit links in PDF documents with PDF Link Editor
 many pdf documents containing urls can be corrupted over time and you want to delete or replace them with active links. please read the following article to learn how to delete and replace links in pdf files.
many pdf documents containing urls can be corrupted over time and you want to delete or replace them with active links. please read the following article to learn how to delete and replace links in pdf files. - Tips to quickly delete 2 blank spaces in Word
 when editing long documents in word, you may encounter the error of double spaces in a row. although not serious, this error makes the document unsightly. use the quick delete method to remove the extra spaces, making the document look neater and more professional.
when editing long documents in word, you may encounter the error of double spaces in a row. although not serious, this error makes the document unsightly. use the quick delete method to remove the extra spaces, making the document look neater and more professional. - How to delete links in Excel
 how to delete links in excel. hyperlink in excel gives you quick access to web links, links to sheets in excel files or links to files on your computer.
how to delete links in excel. hyperlink in excel gives you quick access to web links, links to sheets in excel files or links to files on your computer. - Paths in HTML
 you can find links (links) throughout the web. link allows clicking to switch to another page.
you can find links (links) throughout the web. link allows clicking to switch to another page.










 How to create a folder tree in Word 2016 simply and easily
How to create a folder tree in Word 2016 simply and easily Instructions for taking and editing photos in Word simply and quickly
Instructions for taking and editing photos in Word simply and quickly How to round numbers using the Roundup function in Excel
How to round numbers using the Roundup function in Excel How to use the rounding function in Excel simply and effectively
How to use the rounding function in Excel simply and effectively How to remove all Hyperlinks in Word fastest
How to remove all Hyperlinks in Word fastest