Instructions for using Pareto, Histogram and Waterfall charts in Excel 2016
Excel 2016 has improved some new features. Among them, there are 6 new charts that are Waterfall, Histogram, Pareto, Box & Whisker, Treemap and Sunburst.
In the following article, Network Administrator will show you how to use 3 charts in Excel 2016, which are Waterfall, Histogram, Pareto.
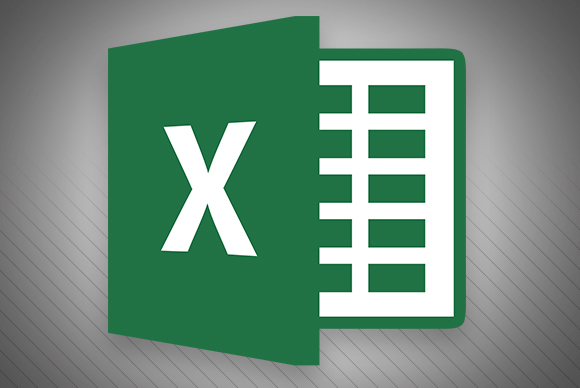
1. Histogram displays the range of values
Histogram charts in Excel 2016 are similar to normal column charts, but each column will represent the "range" of values (also called a bin) instead of a single value.
Histogram charts used to explore and analyze frequencies in statistical tables, analysis . In addition, the Histogram chart also displays height, weight, distance . results.
1. Open your spreadsheet and select the database. Click Insert => Insert Statistical Chart => Histogram.
Now on the screen, a small chart appears and opens on the Menu Tools / Design Ribbon Menu.
Scroll down to the Design option and select the option that fits your project.
2. Click the + sign icon to edit the elements of the chart, then click on the drawing brush icon to change the style, color and chart design.

3. Right-click any rectangle on the chart and select Format Data Series .
In the Format Data Series table, click the Series Options option (chart icon).

4. Click on the downward-facing arrow next to the Series Options option and browse the Dropdown menu to determine how to make options. From the list of options, select the Horizontal Category Axis .

5. Under Axis Options, select Number of Bins and change the value to 10. With Overflow bin, enter the value of 850.0, with Underflow bin enter the value of 100.0.
In the Tick Marks section, select the option you want to see inside or outside the chart either Cross (both inside and outside), or other options.
Then select Number and choose the number format you like in the options list.

6. Next on the Dropdown Series Options menu, select Chart Title , enter a new title and then adjust the link you want.


7. Finally from the Dropdown Series Options Menu, select the Sales Data Labels Series , then select Label Options and click the chart icon again.
Check the Series Name and Value boxes to display both values on the chart.
In the Label Position section, you can select Outside End, Inside End, Center or Middle. Then select the numeric format for Data Labels.

2. Pareto chart combines address bar and graph line
Pareto charts use a combination of address bar and graph line. Users can use this chart to analyze frequency data or analyze the causes of certain processes, focusing on analyzing problems or analyzing specific components.
1. Open your spreadsheet, then black out the table and then click Insert => Insert Statistical Chart => Pareto .
Now a chart appears and opens on the Menu Tools / Design Ribbon Menu. Scroll through Design and select an option that fits your project.

2. Click the + sign icon to edit some elements in the chart: Axes, Axes Titles, Chart Title, Data Labels, Gridlines, and Legend. Next click on the brush broom icon to change the chart style, design and color.

3. Right-click any rectangle on the chart and select Format Data Series. In the Format Data Series table, click to select Series Options (chart icon). Move the slider to change the slot width - the distance between the columns on the chart.
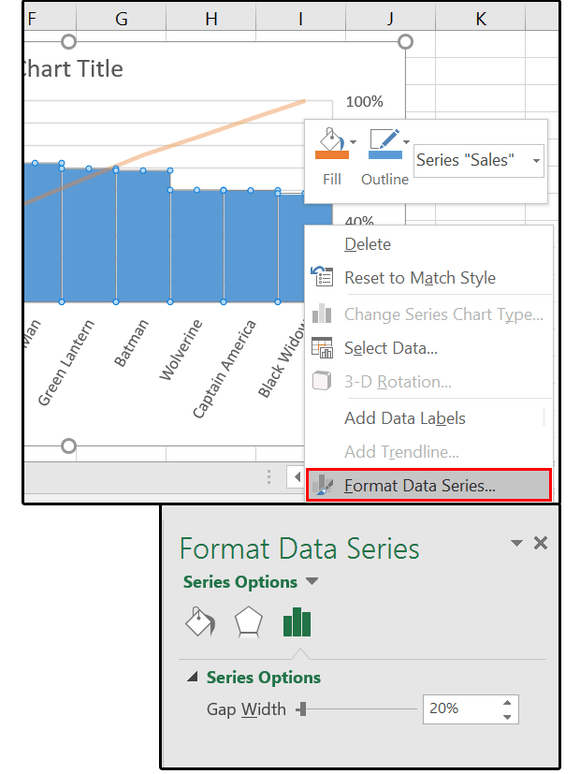
4. Click on the downward-facing arrow next to the Series Options option and browse the Dropdown menu to determine how to make options. From the list of options, select the Horizontal Category Axis.
5. Under Axis Options => Bins , then select By Category .

In the Tick Mark section, select the option you want to see inside or outside the chart either Cross (both inside and outside), or other options.
Then select Number and choose the number format you want from the options list.
6. Next from the Menu Dropdown Series Options you select Chart Title , enter a new title, then adjust the link you want.

Note:
Now the chart will change. Browse through some of the main options in the Dropdown Series Options Menu, including charts, Plot Areas and Axis settings.
Once done, close the Format Data Series window and you're done.
3. Waterfall chart displays trend value
Use Waterfall to display the initial value affected by positive or negative integers. Waterfall or Bridge chart, Flying Bricks and Mario.
1. Open the spreadsheet and select the database. Click Insert => Waterfall. Now a chart appears on Menu Chart Tools / Design Ribbon.

Scroll through the Design option and select a clear move option. Next click on Colors and choose a color palette with bright colors, contrasting colors (to illustrate the best increase, decrease and intermediate values).
2. Click the + sign icon to edit a number of elements on the chart: Axes, Axes Titles, Chart Title, Data Labels, Gridlines, and Legend. Next click on the brush broom icon to change the chart style, design and color.

3. Right-click any rectangle on the chart and select Format Data Series. Browse through the options on the board and adjust.
4. Right-click the chart again and select Format Legend => Legend , then enter the text label to make the chart legend.

5. Double-click the last data point to open the Format Data Point panel. Here you select Set As Total.

Refer to some of the following articles:
- You want to print text, data in Microsoft Excel. Not as simple as Word or PDF! Read the following article!
- How to change the default save file format in Word, Excel and Powerpoint 2016?
- Hide and show sheets in Excel
Good luck!
You should read it
- Complete guide to Excel 2016 (Part 9): Working with multiple spreadsheets
- Complete guide to Excel 2016 (Part 1): Get familiar with Microsoft Excel
- Guide to full Excel 2016 (Part 2): Learn about OneDrive
- Complete guide to Excel 2016 (Part 10): Use the Find and Replace function
- How to draw a pie chart in Excel 2016
- Complete guide to Excel 2016 (Part 13): Introduction to formulas
- A complete guide to Excel 2016 (Part 14): Create complex formulas
- A complete guide to Excel 2016 (Part 4): How to store and share spreadsheets
May be interested
- How to create 2 Excel charts on the same image
 the combination of 2 charts on the same excel image helps users easily show the data.
the combination of 2 charts on the same excel image helps users easily show the data. - How to draw a pie chart in Excel 2016
 pie charts are the best way to show data, making your reports and summary sheets more scientific and logical, in today's article, tipsmake will help you write how to draw pie charts in excel. 2016 with quite simple steps.
pie charts are the best way to show data, making your reports and summary sheets more scientific and logical, in today's article, tipsmake will help you write how to draw pie charts in excel. 2016 with quite simple steps. - How to fix chart position in Excel
 when you position the chart in excel, users can easily change the size of the column in the worksheet without affecting the position and size of the chart.
when you position the chart in excel, users can easily change the size of the column in the worksheet without affecting the position and size of the chart. - How to draw flow charts in Excel
 in this article, readers will learn how to set up a flowchart environment and create an excellent flow diagram in excel. some links for readers to download free microsoft excel flow charts will be placed at the end of the article.
in this article, readers will learn how to set up a flowchart environment and create an excellent flow diagram in excel. some links for readers to download free microsoft excel flow charts will be placed at the end of the article. - How to draw charts in Excel
 drawing diagrams on excel are basic and often done, when displaying data based on tables or comparing figures together.
drawing diagrams on excel are basic and often done, when displaying data based on tables or comparing figures together. - Instructions for creating charts in Excel 2007
 excel always provides an easy tool for you to create charts from existing data tables and in excel 2007 it will become easier.
excel always provides an easy tool for you to create charts from existing data tables and in excel 2007 it will become easier. - How to create charts in excel 2007 is extremely simple!
 detailed instructions on how to create charts in excel 2007 are extremely simple for you to read
detailed instructions on how to create charts in excel 2007 are extremely simple for you to read - Instructions for creating charts in Excel 2007 or 2010
 the chart is a very effective way of displaying data in computational or statistical programs, especially microsoft excel. in the tutorial below, we will cover the basic operations to create a chart from the data table in excel 2007 or 2010 version ...
the chart is a very effective way of displaying data in computational or statistical programs, especially microsoft excel. in the tutorial below, we will cover the basic operations to create a chart from the data table in excel 2007 or 2010 version ... - Insert and edit charts in Excel
 instructions on how to insert and edit charts in excel. to insert a chart, follow these steps: step 1: select the data to create a chart. the example here wants to create a sales chart of the employees. go to the insert tab - illustration - chart -
instructions on how to insert and edit charts in excel. to insert a chart, follow these steps: step 1: select the data to create a chart. the example here wants to create a sales chart of the employees. go to the insert tab - illustration - chart - - Instructions on how to copy charts from Excel to Word
 usually very few people who draw charts on word often draw charts on excel and then copy them to word. but you don't know how to copy. the following article the network administrator will show you how to copy a chart from excel to word documents.
usually very few people who draw charts on word often draw charts on excel and then copy them to word. but you don't know how to copy. the following article the network administrator will show you how to copy a chart from excel to word documents.










 Restore Sticky Note deleted on Windows
Restore Sticky Note deleted on Windows Instructions for deleting empty lines and columns in Excel 2016
Instructions for deleting empty lines and columns in Excel 2016 Align margins in Google Docs
Align margins in Google Docs Fix the x80070005 error code in the Active Office process
Fix the x80070005 error code in the Active Office process Tips for copying fast and efficient paragraph formatting in Word
Tips for copying fast and efficient paragraph formatting in Word Hide the Ribbon toolbar in Word 2013
Hide the Ribbon toolbar in Word 2013