Instructions for creating a PDF file from multiple image files on Windows
PDFs are designed to support raw text with fonts, images, sound and many other effects. If you have a collection of photos and text documents that you want to scan into your computer in JPEGs format, you can combine these files into one PDF file for easy sharing to friends and relatives.
On Windows 10, there is an additional option to print the original PDF file on File Explorer. You can easily select dozens of image files and print these files directly into a PDF file on File Explorer.
If you use Windows 7 or 8, the process of inserting an image file into a PDF file is the same as on Windows 10. However, you must install and rely on the support of the 3rd application.
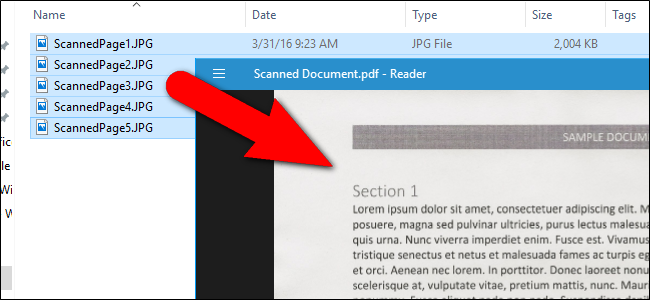
1. How to print a PDF file on Windows 10
To insert multiple photos into a PDF file on Windows 10, you first need to make sure that the image files you want to add to the PDF file are listed on File Explorer. You can rename these files to short names if you want.
After you've renamed the image file, select all the files that you want to insert into the PDF file and then right-click and choose Print .

Now the Print Pictures dialog box appears. Here, on the Printer dropdown menu, select Microsoft Print to PDF.

If you don't see this option on the list, you must activate the option. The steps to activate the Network Administration option will guide you below.
Next use the right and left arrows to scroll down to find the image you want to add to the PDF file.
Click on the Options link in the lower right corner of the dialog box to access additional PDF file options.

On the Print Settings dialog box, select 2 Sharpen for printing options if you want to sharpen the image before printing and the Only options option is compatible with my printer if you want to print on your personal printer.
Click on the Printer Properties link to access the computer properties.

Next on the Microsoft dialog window Print to PDF Document Properties you can select the documents you want - Landscape or Portrait from the dropdown menu Orientation.

Click OK to accept the change.

Note : If you use Windows 7, clicking the Printer Properties link opens the doPDF Properties dialog box. This dialog also allows you to change the Orientation page (and some other settings). Finally, click OK to save the changes.
Now you will be back to the Print Pictures dialog box. If you notice, the image when you inserted it is cut off a bit. Click the Fit check box to picture to frame to remove the check box. Now you will see the whole image.

Also you can enable or disable the Fit picture to frame option on all images you add to the PDF file.
Next, click Print to create your PDF file.
On the Save Print Output As dialog box, navigate to the location where you want to save the PDF file. You can choose to save at the location where you save the image file or any other location.
Enter the PDF file name in the File name frame and then click Save .

Once completed, your PDF file has been created. You can open the PDF file with the default PDF viewer on Windows or any PDF reader that you have installed on your computer.

2. Instructions to enable Microsoft Print to PDF option on Windows 10
If the Microsoft Print to PDF option is not available in the Printer Dropdown menu item on the Print Pictures dialog box, you will have to proceed with this option.
To install the Microsoft Print to printer driver, first open the Print Pictures dialog box and then select the Printer dropdown menu item and select Install Printer.

The Add a device dialog window appears and starts searching for the device. You do not need to wait until the search process ends. Click on the Printer link that I want isn't listed near the bottom of the dialog box.

On the Add Printer dialog window, click Add a local printer or network printer with manual settings , then click Next.
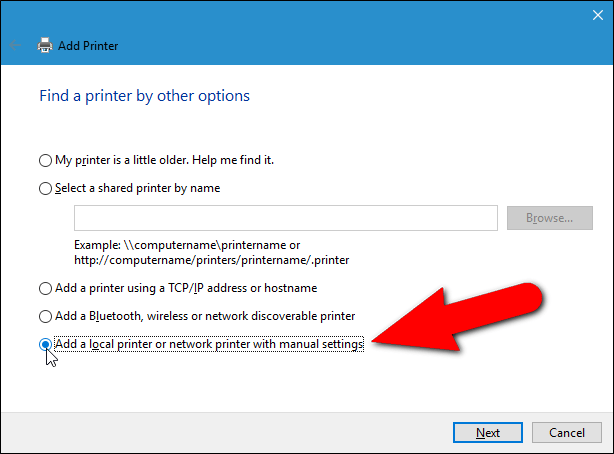
Note:
Alternatively, you can access the dialog box by opening PC Settings then clicking Devices => Printers & Scanners => Add a printer or scanner.
Next click on The printer link that I want isn't listed so that Windows tries to find devices.
Then select the option Use an existing port . Select FILE: (Print to file) on the Menu in the right pane and click Next .

To select the PDF printer driver, on the options list in the left pane select Microsoft , then select Microsoft Print to PDF in the right pane list and click Next .

In other cases you may have installed the printer driver. In this case, the Add Printer dialog box will ask you to choose the dirver version you want to use.
Note : Select the Use the driver that is currently installed option then click Next .

By default, the printer driver is named Microsoft Print To PDF. This name is displayed on the Printer dropdown menu item on the Print Pictures dialog box or any other location on Windows .
However, you can change this driver name by entering a new name in the Printer name frame and then clicking Next .

At this point you will receive a message to install the printer driver successfully. If you want to print a PDF file, you can set the option to print a PDF file as the default option by checking the Set as the default printer option , then clicking Finish.

Go back to the Print Pictures dialog box where you installed the Microsoft Print To PDF printer. Now you can continue to take steps to create PDF from the selected image.

3. How to print PDF files on Windows 7 and Windows 8
The process of creating PDF files from image files on Windows 7 and Windows 8 is similar to Windows 10, except for one step. When you right-click on the image file, select Print to access the Print Pictures dialog box and you will see the Microsoft Print To PDF option appear in the Printer Dropdown menu.

There are many PDF tools available that you can use to add PDF printer drivers.
The Network Administrator will guide you how to install and use the doPDF tool to create PDF files from various image files.
First download doPDF to your device and install it.
Download doPDF to your device and install it here.
Next open the Print Pictures dialog box and you will see the doPDF 8 option appear in the Printer dropdown menu list. Your task is to select this option.

Follow the same steps as described above in the Windows 10 tutorial until you click on Print to create a PDF file.
Once done, select doPDF 8 from the Printer dropdown menu. The doPDF 8 dialog box is now displayed on the screen - Save PDF.
The file name and the default file location are displayed in the File name section. You can change the file by clicking Browse .

Now the Browse dialog box appears, navigate to the location where you want to save the PDF file. By default, the location for saving PDF files is the location where you store the image file, but you can change the save to another location.
Enter the name of the PDF file in the File name frame then click Save .

Go back to the doPDF dialog 8 - Save PDF file. Here you can choose PDF quality and file size and embed the font under the PDF option.
Also, if you want to use the folder you just selected to make the folder to save PDF files automatically for later times, click Always use this folder .
To open PDF files with the default PDF reader program on your computer, select Open PDF in reader. Then click OK to start creating the PDF file.

PDF files are created and added to the folder you specified. You can open the PDF file with the default PDF reader.

Refer to some of the following articles:
- You want to print text, data in Microsoft Excel. Not as simple as Word or PDF! Read the following article!
- Simple way to convert PDF files to Word
- Instructions for transferring PDF files to Word are free of Vietnamese errors
Good luck!
You should read it
- How to create ZIP files on Android
- Instructions for creating and using BAT file on Windows
- How to create a hacked Windows Registry file yourself
- How to create ISO file with WinRAR
- How to put multiple photos into a PDF file on Windows 10
- How to create an ISO file on Linux
- How to create a Bat file to quickly open multiple websites on Windows 10
- No need to use software, here are 3 ways to get images from Word files fastest
May be interested
- How to split, split, split PDF files into multiple files
 how to split, split, split pdf files into multiple files. if you have a large pdf file that makes it difficult to send to colleagues, friends, then trimming that pdf file is essential. currently we have quite a lot of tools to support the adjustment
how to split, split, split pdf files into multiple files. if you have a large pdf file that makes it difficult to send to colleagues, friends, then trimming that pdf file is essential. currently we have quite a lot of tools to support the adjustment - Instructions to merge multiple PDF files into one PDF file
 to be able to merge and merge multiple pdf files into a single pdf file, we can choose software that supports installation on a computer, or use online applications.
to be able to merge and merge multiple pdf files into a single pdf file, we can choose software that supports installation on a computer, or use online applications. - What file is PAT? How to open, edit and convert PAT files
 a file with a .pat extension is most likely a sample image file (pattern image file) used by graphics programs to create a template or texture on an image with a smaller and regular image. squarebuilt.
a file with a .pat extension is most likely a sample image file (pattern image file) used by graphics programs to create a template or texture on an image with a smaller and regular image. squarebuilt. - How to merge multiple Word files into 1 file, merge multiple Word documents into one
 sometimes you need to merge several word files or multiple word documents into one to synthesize or create a common document. but if there are too many files and using the copy paste function continuously, it will be inefficient and take time. tipsmake.com would like to show you how to merge word files into a handy quick.
sometimes you need to merge several word files or multiple word documents into one to synthesize or create a common document. but if there are too many files and using the copy paste function continuously, it will be inefficient and take time. tipsmake.com would like to show you how to merge word files into a handy quick. - How to mount ISO files in Windows 7, 8 and 10
 an iso file, or commonly known as an iso image, is a single file that contains replacement data for an entire cd, dvd or bd disc.
an iso file, or commonly known as an iso image, is a single file that contains replacement data for an entire cd, dvd or bd disc. - Instructions to merge multiple Excel files into 1 File
 detailed instructions on how to combine multiple excel files into a single file with macro.
detailed instructions on how to combine multiple excel files into a single file with macro. - Do You Know How To Convert PDF Files To JPG, PNG Image Files?
 converting pdf files to jpg, png image files is necessary, hoang ha pc will introduce conversion software and websites through this article.
converting pdf files to jpg, png image files is necessary, hoang ha pc will introduce conversion software and websites through this article. - Create private cloud with Hyper-V (Part 4)
 the previous article showed users how to create executable image files and assign image files to windows deployment services. although the image file that we created can start immediately, it is not ready for use yet. because we are creating a private cloud with the ultimate goal of being able to create machines
the previous article showed users how to create executable image files and assign image files to windows deployment services. although the image file that we created can start immediately, it is not ready for use yet. because we are creating a private cloud with the ultimate goal of being able to create machines - How to merge PDF files, merge and join multiple PDF files into a single file
 to be able to merge pdf files, combine multiple pdf files into a single file, we can choose support software to install on the computer, or use online applications.
to be able to merge pdf files, combine multiple pdf files into a single file, we can choose support software to install on the computer, or use online applications. - How to create a Bat file to quickly open multiple websites on Windows 10
 sometimes the job requirements make you always open and work with many different groups of tabs and websites on the browser.
sometimes the job requirements make you always open and work with many different groups of tabs and websites on the browser.










 Instructions for using Pareto, Histogram and Waterfall charts in Excel 2016
Instructions for using Pareto, Histogram and Waterfall charts in Excel 2016 Restore Sticky Note deleted on Windows
Restore Sticky Note deleted on Windows Instructions for deleting empty lines and columns in Excel 2016
Instructions for deleting empty lines and columns in Excel 2016 Align margins in Google Docs
Align margins in Google Docs Fix the x80070005 error code in the Active Office process
Fix the x80070005 error code in the Active Office process Tips for copying fast and efficient paragraph formatting in Word
Tips for copying fast and efficient paragraph formatting in Word