Hide and display columns and rows in Excel
In the process of working with excel, you want to hide a certain row or column because of job requirements. The following article details how to display or hide columns and rows in excel.
1. Hide columns
For example, to hide the Layer column:
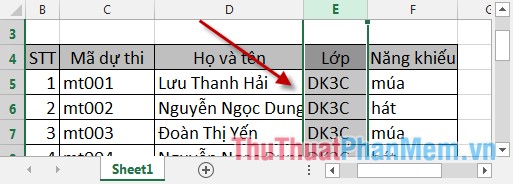
Step 1: Select the column you want to hide -> Right-click and select Hide .
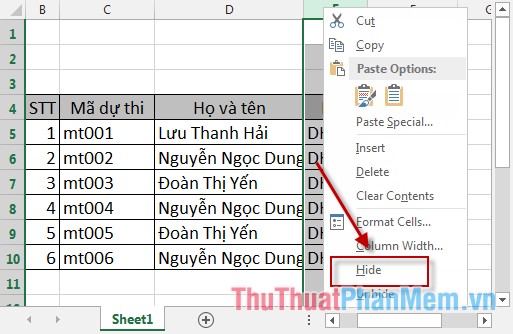
After selecting Hide the selected column has been hidden and replaced with vertical lines darker than the other lines.

2. Show columns
In the above example, the Layer column has been hidden. Now you want to display the Layer column as follows:
Step 1: Select the left and right columns of the hidden column -> Right-click and choose Unhide :
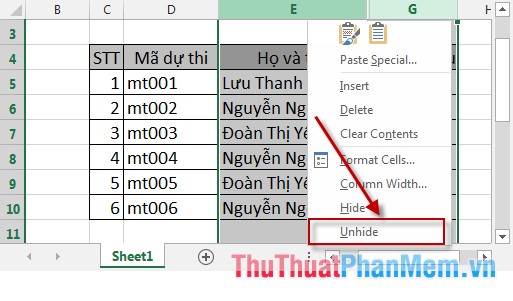
The Layer column is shown with darker lines.

3. How to hide rows
For example, want to hide the row in the 2nd order:

Step 1: Select the rows to hide -> Right-click and choose Hide :

The row has been hidden and replaced with a line that is bolder than the other lines.

4. Show hidden rows
In the above example, I have hidden the row in the 2nd order, the following will display the second row again.
Step 1: Select rows above and below rows that have been hidden -> Right-click and choose Unhide :
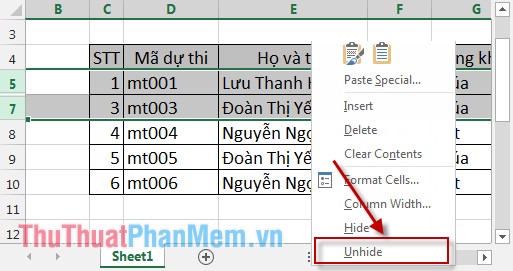
The hidden row is displayed and is replaced with a bold line other lines.
Above is how to display and hide rows and columns hope you apply them often.
Good luck!
You should read it
- Complete tutorial of Excel 2016 (Part 6): Change the size of columns, rows and cells
- Types of data hiding in Excel - Hide pictures, graphs, rows, columns
- How to hide and show the rows and columns in Excel is extremely simple.
- How to use Group to hide, show rows and columns in Excel 2007, 2010, 2013, 2016, 2019
- How to Hide Rows in Excel
- How to hide columns and hide rows in Excel 2016, 2013, 2010
- How to move rows and columns in Excel
- The easiest way to Hide rows in Excel
May be interested
- The easiest way to Hide rows in Excel
 hiding unnecessary rows and columns will make excel sheets less cluttered, especially with large sheets. hidden rows will not appear, but will still affect the formulas in the worksheet.
hiding unnecessary rows and columns will make excel sheets less cluttered, especially with large sheets. hidden rows will not appear, but will still affect the formulas in the worksheet. - How to freeze, hide rows and columns in Google Sheets
 freezing or hiding columns or rows in google sheets makes it easier for us to have multi-column data tables.
freezing or hiding columns or rows in google sheets makes it easier for us to have multi-column data tables. - MS Excel 2007 - Lesson 10: Modify columns, rows and cells
 when you open a new blank workbook in excel 2007, cells, columns, and rows are set to default sizes. you can change the size of each cell, column and row, as well as insert new columns, rows and cells if needed.
when you open a new blank workbook in excel 2007, cells, columns, and rows are set to default sizes. you can change the size of each cell, column and row, as well as insert new columns, rows and cells if needed. - How to handle cells, columns, rows in a spreadsheet in Excel
 the following article will guide you in detail how to handle cells, columns, rows in spreadsheets in excel. 1. change the width of columns, rows and cells in excel. 1.1 resize a row or a column: - hold down the left mouse button for the vertical part of the column and drag the cycle
the following article will guide you in detail how to handle cells, columns, rows in spreadsheets in excel. 1. change the width of columns, rows and cells in excel. 1.1 resize a row or a column: - hold down the left mouse button for the vertical part of the column and drag the cycle - How to delete rows and columns in Excel with mouse or key
 excel is an important and indispensable tool in the work process. however, editing data or deleting rows and columns in excel can be quite complicated for some new users. therefore, to help make work more efficient, we will introduce to readers how to delete rows and columns in excel using the mouse or keys in detail in the article below.
excel is an important and indispensable tool in the work process. however, editing data or deleting rows and columns in excel can be quite complicated for some new users. therefore, to help make work more efficient, we will introduce to readers how to delete rows and columns in excel using the mouse or keys in detail in the article below. - How to quickly Add and Delete rows and columns in Excel
 even if you're a careful planner, you'll probably decide that you want to change the layout of your excel spreadsheet.
even if you're a careful planner, you'll probably decide that you want to change the layout of your excel spreadsheet. - How to add rows and columns in Excel
 how to add rows and columns in excel. the article shows you 3 ways to add rows (rows) or add columns in excel.
how to add rows and columns in excel. the article shows you 3 ways to add rows (rows) or add columns in excel. - How to fix column and header rows in Excel 2016
 how to fix columns and headlines in excel 2016. with an excel table with a large number of columns and rows, fixing columns and headlines is a necessary job, you can easily check. investigate and process data without confusion and waste n
how to fix columns and headlines in excel 2016. with an excel table with a large number of columns and rows, fixing columns and headlines is a necessary job, you can easily check. investigate and process data without confusion and waste n - Spacing rows and columns in Excel beautifully
 spacing rows and columns in excel beautifully. when editing text in excel, you will come across cases where rows or columns of unequal width make your text look bad. after editing is finished, we need to readjust for v
spacing rows and columns in excel beautifully. when editing text in excel, you will come across cases where rows or columns of unequal width make your text look bad. after editing is finished, we need to readjust for v - Instructions for coloring alternating rows and columns in Excel
 alternating colors in excel is a useful technique to make your spreadsheet more visual. learn how to use conditional formatting in excel 2007 to 2016 to easily distinguish rows and columns.
alternating colors in excel is a useful technique to make your spreadsheet more visual. learn how to use conditional formatting in excel 2007 to 2016 to easily distinguish rows and columns.










 Notes when typing formulas to avoid typing errors in Excel
Notes when typing formulas to avoid typing errors in Excel Instructions and examples of array formulas Array Formulas in Excel
Instructions and examples of array formulas Array Formulas in Excel How to create a frequency chart in Excel
How to create a frequency chart in Excel Insert images, logos, text in Excel 2010, 2013, 2016
Insert images, logos, text in Excel 2010, 2013, 2016 Add trend lines, moving averages to charts in Excel
Add trend lines, moving averages to charts in Excel Excel compatible function
Excel compatible function