How to fix column and header rows in Excel 2016
With an excel data sheet with a large number of columns and rows, during the process of processing, you will surely face many difficulties. Now fixed the column and the headline is a necessary job, you can easily check and process data without confusion and waste more time.
If you have to work with an Excel file with a large amount of data but you do not know how to fix columns and headlines, please refer to the following article.

The article guides how to fix column and header row in Excel 2016, with Excel 2013, 2010, 2007 you just need to do the same.
FIXED LINE
Freeze the first line
If you need to fix the first 1 row in a sheet, select View -> Freeze Panes -> Freeze Top Row.
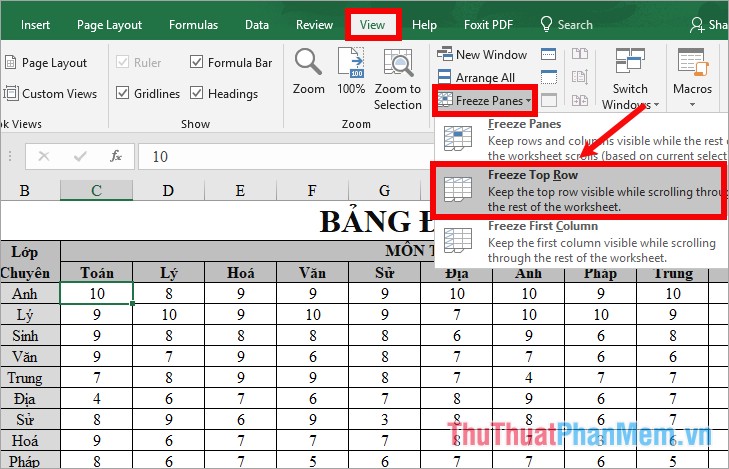
Fixed multiple lines
If you need to fix more than 1 line then you need to do the following:
Step 1 : You put the cursor in the first box below the lines you need to fix (all the lines above the cursor line will be fixed).
For example, if you need to fix the 3 headlines (row 1, row 2, line 3), the mouse cursor will be placed in the first cell of row 4 as shown below.

Step 2 : Select the View tab -> Freeze Panes -> Freeze Panes.

So you have fixed the line for the Excel file, from now on when you move to the nth row (very large n), the rows you have fixed will still be visible.

FIXED COLUMN
Freeze the first column
If you need to fix the first column in the file, just select View -> Freeze Panes -> Freeze First Column.
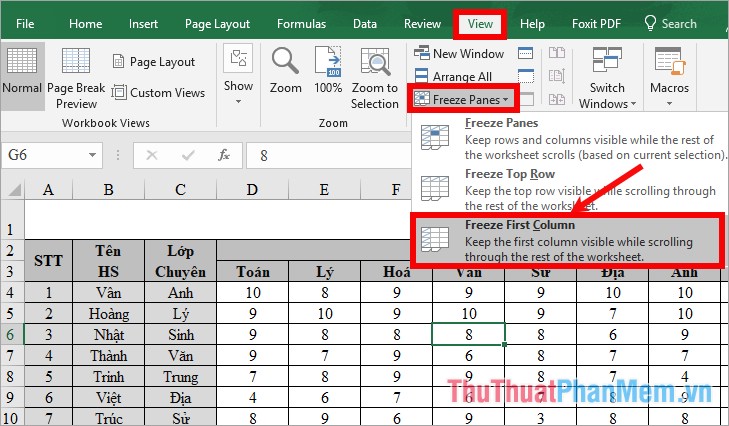
Freeze multiple columns
If you want to fix more than 1 column then you need to do the following:
Step 1: You put the cursor in the first cell in the next column next to the columns you need to fix (all the columns to the left of the column where you put the mouse cursor are fixed).
For example: Need to fix column 1 and column 2, then you put the mouse cursor at the first position column 3 as shown below:

Step 2 : Select the View tab -> Freeze Panes -> Freeze Panes.
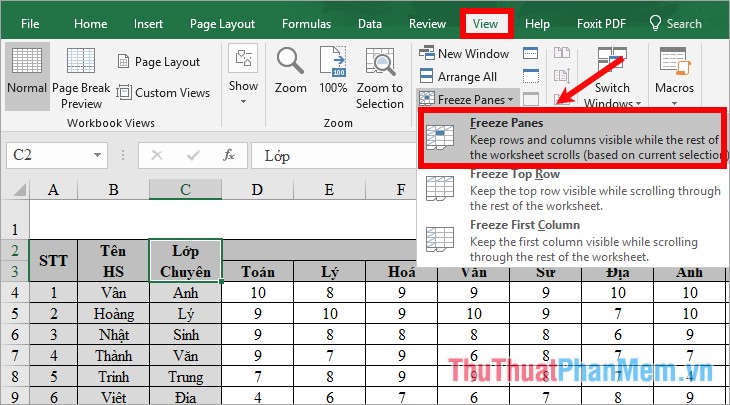
So you have fixed columns for Excel file, from now on when you move to which column, the columns you have fixed will still be displayed.

FIXED BOTH LINE AND COLUMN
If you want to fix both the headlines and the first columns of an Excel file, do the following:
Step 1 : First you need to determine the position of the mouse cursor, the lines on the cursor line will be fixed, the columns to the left of the mouse cursor column will be fixed.
For example: If you want to fix the first 3 rows (row 1, row 2, row 3) and 2 columns (column 1, column 2), you put the mouse pointer in the 3rd cell of the 4th row (4th cell of the 3rd column) as shown below.

Step 2 : Select the View tab -> Freeze Panes -> Freeze Panes.

So you have fixed the whole column you want, when moving the mouse down the bottom lines, the fixed rows are still displayed and when you move the mouse to the adjacent columns, the fixed columns are still display.

FIXED
If you don't want to freeze rows, columns, or rows and columns, just select Freeze Panes -> Unfreeze Panes.

Thus, with just a few simple steps, you can quickly fix the column and the headline. From now on you will not spend too much time processing Excel files with large amounts of data. Good luck!
You should read it
- How to draw a table - Add, edit, and delete column rows in a table in Excel 2016
- How to handle cells, columns, rows in a spreadsheet in Excel
- How to black out rows or columns in Excel with keyboard shortcuts
- How to add rows and delete rows in Excel
- MS Excel 2007 - Lesson 10: Modify columns, rows and cells
- How to keep Excel and Excel columns fixed?
- How to repeat the title bar in the Word list table
- Table operations in Excel
May be interested
- Table operations in Excel
 instructions on table operations in excel. when working with tables you should pay attention to the following: 1. edit the width of rows and columns. there are many ways to edit the widths of rows and columns. method 1: with the column moving into the vertical bar of the column - when the child
instructions on table operations in excel. when working with tables you should pay attention to the following: 1. edit the width of rows and columns. there are many ways to edit the widths of rows and columns. method 1: with the column moving into the vertical bar of the column - when the child - MS Excel 2007 - Lesson 5: Edit Worksheet
 editing a spreadsheet in excel 2007 includes operations like: inserting cells, inserting rows / lines and inserting columns, deleting rows, deleting cells, deleting columns, finding data, replacing data or checking spelling, go to a certain cell in the spreadsheet.
editing a spreadsheet in excel 2007 includes operations like: inserting cells, inserting rows / lines and inserting columns, deleting rows, deleting cells, deleting columns, finding data, replacing data or checking spelling, go to a certain cell in the spreadsheet. - Manipulating tables editing in Excel
 instructions to manipulate tables in excel. 1. insert rows and columns in the table: - for example, want to insert 1 column after salary column 1 day: step 1: select the column number of days - go to home - cells tab - insert - insert sheet column.
instructions to manipulate tables in excel. 1. insert rows and columns in the table: - for example, want to insert 1 column after salary column 1 day: step 1: select the column number of days - go to home - cells tab - insert - insert sheet column. - Excel - Convert columns to rows in Excel
 if you have an excel file and enter data in the wrong row or column or vice versa, what will you do? would you delete it and re-enter it? that takes up a lot of your time. let's see how taimienphi.vn guides you on how to convert columns into rows in excel.
if you have an excel file and enter data in the wrong row or column or vice versa, what will you do? would you delete it and re-enter it? that takes up a lot of your time. let's see how taimienphi.vn guides you on how to convert columns into rows in excel. - How to create Header in Microsoft Excel
 word, excel or powerpoint header is the page title, the introduction section is at the top of the page. so how to create header on excel?
word, excel or powerpoint header is the page title, the introduction section is at the top of the page. so how to create header on excel? - Steps to lock columns in Excel
 locking columns in excel with a password helps you protect columns, prevent others from changing column content or editing columns, affecting all data of the table.
locking columns in excel with a password helps you protect columns, prevent others from changing column content or editing columns, affecting all data of the table. - Video tutorial using Freeze feature - fixed column, line in Excel
 in the previous article, tipsmake.com showed you how to use the freeze feature - fixed the rows and columns of data in microsoft excel. and for ease of tracking, we have made videos that show specific steps, how to use this function.
in the previous article, tipsmake.com showed you how to use the freeze feature - fixed the rows and columns of data in microsoft excel. and for ease of tracking, we have made videos that show specific steps, how to use this function. - How to convert columns into rows and rows into columns in Excel
 you need to convert excel columns into rows or convert data in excel rows into columns, if retraining takes a lot of time, just a trick that network administrator instructs below, you can turn the rows into columns or columns into rows extremely easy.
you need to convert excel columns into rows or convert data in excel rows into columns, if retraining takes a lot of time, just a trick that network administrator instructs below, you can turn the rows into columns or columns into rows extremely easy. - MS Excel - Lesson 4: Working with lines, columns, sheets
 in addition to the content of tables in excel, operations with lines, columns and sheets in this program are also important. in this article, tipsmake.com will guide you to simple operation to add or remove lines, columns or sheets in excel tables.
in addition to the content of tables in excel, operations with lines, columns and sheets in this program are also important. in this article, tipsmake.com will guide you to simple operation to add or remove lines, columns or sheets in excel tables. - MS Excel 2007 - Lesson 13: Format sheets and prints
 the print titles function allows you to repeat the column and line headings at the beginning of each new page to read more pages than to read when printing.
the print titles function allows you to repeat the column and line headings at the beginning of each new page to read more pages than to read when printing.










 Instructions on how to create automatic table of contents in Word quickly 2020
Instructions on how to create automatic table of contents in Word quickly 2020 Instructions for numbering pages from any page in Word quickly 2020
Instructions for numbering pages from any page in Word quickly 2020 Multiple if function - Usage and examples
Multiple if function - Usage and examples 30 Slide the most beautiful thanks for PowerPoint
30 Slide the most beautiful thanks for PowerPoint How to make PowerPoint presentation slides nice and fast
How to make PowerPoint presentation slides nice and fast Prepare and edit mathematical expressions in Word
Prepare and edit mathematical expressions in Word