How to convert rows into columns and vice versa in Excel
The following article contains detailed instructions How to convert rows into columns and vice versa in Excel.
Assuming I have the following data table, the attributes that are in the row I want to turn into columns.
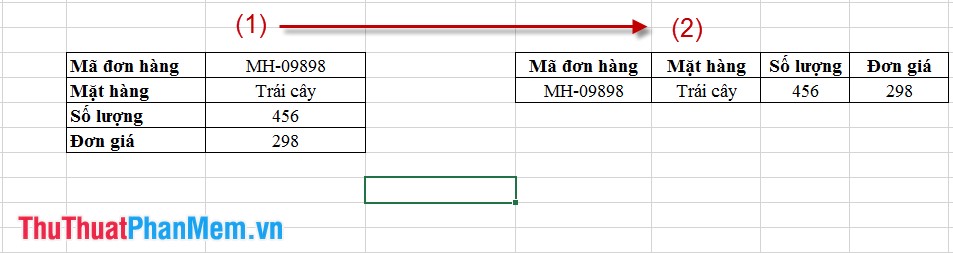
Step 1: Highlight the data you want to convert to column -> right click -> Copy .
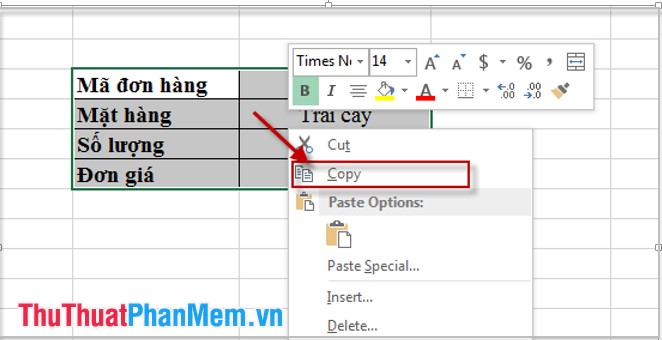
Step 2: At the new table position you want to display, right-click and then select Paste Special .

Step 3: A dialog box appears, select the Transpose item , then click OK to complete.

Result of the attributes converted to column headings (as shown):

You want to convert the column to a similar line of operation.
Good luck!
4.5 ★ | 2 Vote
You should read it
- How to move rows and columns in Excel
- This is a very useful function in Google Sheets but not many people know it
- MS Excel 2007 - Lesson 10: Modify columns, rows and cells
- How to handle cells, columns, rows in a spreadsheet in Excel
- Complete tutorial of Excel 2016 (Part 6): Change the size of columns, rows and cells
- How to quickly Add and Delete rows and columns in Excel
- How to temporarily hide rows and columns in Excel 2013
- How to add rows and columns in Excel
May be interested
- How to convert commas to dots in Excel - Convert unit separator
 in excel, to separate units in data, we can use periods or commas. so how to convert a period to a comma or vice versa?
in excel, to separate units in data, we can use periods or commas. so how to convert a period to a comma or vice versa? - How to temporarily hide rows and columns in Excel 2013
 excel 2013 has a feature that allows temporary users to hide one or more rows / columns in an excel spreadsheet. this feature is very useful in case you only want to print a part of the spreadsheet but do not want to delete other excess rows and columns.
excel 2013 has a feature that allows temporary users to hide one or more rows / columns in an excel spreadsheet. this feature is very useful in case you only want to print a part of the spreadsheet but do not want to delete other excess rows and columns. - How to add rows and columns in Excel
 how to add rows and columns in excel. the article shows you 3 ways to add rows (rows) or add columns in excel.
how to add rows and columns in excel. the article shows you 3 ways to add rows (rows) or add columns in excel. - How to fix column and header rows in Excel 2016
 how to fix columns and headlines in excel 2016. with an excel table with a large number of columns and rows, fixing columns and headlines is a necessary job, you can easily check. investigate and process data without confusion and waste n
how to fix columns and headlines in excel 2016. with an excel table with a large number of columns and rows, fixing columns and headlines is a necessary job, you can easily check. investigate and process data without confusion and waste n - Spacing rows and columns in Excel beautifully
 spacing rows and columns in excel beautifully. when editing text in excel, you will come across cases where rows or columns of unequal width make your text look bad. after editing is finished, we need to readjust for v
spacing rows and columns in excel beautifully. when editing text in excel, you will come across cases where rows or columns of unequal width make your text look bad. after editing is finished, we need to readjust for v - Instructions for coloring alternating rows and columns in Excel
 alternating colors in excel is a useful technique to make your spreadsheet more visual. learn how to use conditional formatting in excel 2007 to 2016 to easily distinguish rows and columns.
alternating colors in excel is a useful technique to make your spreadsheet more visual. learn how to use conditional formatting in excel 2007 to 2016 to easily distinguish rows and columns. - How to add columns, delete columns, add rows, delete rows in Word 2007, 2010, 2013, 2016
 how to add columns, delete columns, add rows, delete rows in word 2007, 2010, 2013, 2016. the following article helps you perform the operation of inserting columns, rows or simply deleting redundant columns and rows in data tables in extremely simple ways.
how to add columns, delete columns, add rows, delete rows in word 2007, 2010, 2013, 2016. the following article helps you perform the operation of inserting columns, rows or simply deleting redundant columns and rows in data tables in extremely simple ways. - Excel does not allow inserting additional columns and rows [FIXED]
![Excel does not allow inserting additional columns and rows [FIXED]](https://tipsmake.com/img/no-image-80-80.png) excel does not allow inserting additional columns or rows, so you cannot continue editing the document? tipsmake has found the cause and how to fix it
excel does not allow inserting additional columns or rows, so you cannot continue editing the document? tipsmake has found the cause and how to fix it - Change the width of columns and the height of rows in Excel
 the default column widths and row heights in excel may not match the data you enter. you want to change the width, height of rows and columns so that data is displayed fully on cells in excel.
the default column widths and row heights in excel may not match the data you enter. you want to change the width, height of rows and columns so that data is displayed fully on cells in excel. - Hide and display columns and rows in Excel
 in the process of working with excel, you want to hide a certain row or column because of job requirements. the following article details how to display or hide columns and rows in excel.
in the process of working with excel, you want to hide a certain row or column because of job requirements. the following article details how to display or hide columns and rows in excel.







![Excel does not allow inserting additional columns and rows [FIXED]](https://tipsmake.com/data6/thumbs_80x80/excel-does-not-allow-inserting-additional-columns-and-rows-[fixed]_thumbs_80x80_fxICP1Aex.jpg)


 Instructions for drawing probability distribution charts in Excel
Instructions for drawing probability distribution charts in Excel How to compare 2 documents in Word
How to compare 2 documents in Word Protect Header and Footer in Word
Protect Header and Footer in Word How to format data in Excel
How to format data in Excel How to create word art in Word
How to create word art in Word Copy Page Setup settings to another Sheet in Excel
Copy Page Setup settings to another Sheet in Excel