Instructions on how to color alternating rows and columns in Excel
The following article details how to color alternating rows and columns in Excel.
1. Coloring alternating rows
Step 1: Open the Excel file -> select the lines to be alternated coloring -> Go to the HOME tab -> Conditional Formating -> New Rule .

Step 2: The dialog box appears, click Use a format to determine which cells to format -> in Format values where this formula is true enter the formula = MOD (ROW (), 2) (depending on the version using commas or dots comma) -> Click Format and select fill color.

Step 3: Choose the Fill tab -> select the fill color in BackGround Color -> OK .

Result:

Step 4: To change the fill color you do the following:
Go to tab HOME -> Conditional Formatting -> New Rule .

Step 5: The dialog box appears, click Format dialog box appears, select the fill color.

Result:

2. Colored alternating columns
Similar to other alternating row coloring only:
- In Step 1 : Select the column to be colored.
- In Step 2 : Enter the formula = MOD (COLUMN (), 2) .

Result:

3. Colored alternating rows of columns provided there is data and no data
If the column is in odd (or even) position and has data => coloring. If the column in an even (odd) position has data, no coloring.
Same as the above steps but in step 2 enter the following formula:
= And (Mod (Row (), 2), CountA ($ A1: $ G9) : This statement will color the row at odd places with data if not containing data, do not color or column at even position. nor color.
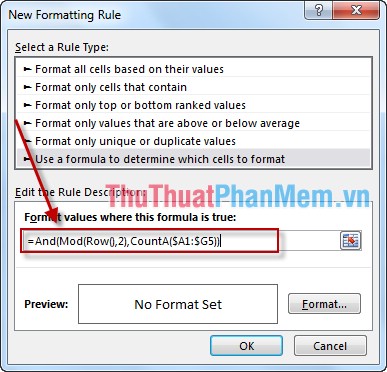
Result: The fourth row has data, but because of the even cell, it does not color.

You can also reverse the even line with data => coloring, odd lines or no data and even lines without data => no color by changing the statement: = And (Mod (Row ( ), 2)> 0, CountA ($ A1: $ G9) .
Above are some tips for alternating line and column coloring.
Good luck!
You should read it
- How to move rows and columns in Excel
- How to automatically color rows and columns in Excel
- MS Excel 2007 - Lesson 10: Modify columns, rows and cells
- How to handle cells, columns, rows in a spreadsheet in Excel
- Complete tutorial of Excel 2016 (Part 6): Change the size of columns, rows and cells
- How to convert rows into columns and vice versa in Excel
- 4 basic steps to color alternating columns in Microsoft Excel
- How to quickly Add and Delete rows and columns in Excel
May be interested
- Instructions for inserting special characters into Word documents
 the following article details how to insert special characters into text. step 1: place the cursor at the position where you want to insert special characters - click the insert - symbol tab.
the following article details how to insert special characters into text. step 1: place the cursor at the position where you want to insert special characters - click the insert - symbol tab. - Instructions on how to align margins in Word
 the following article details instructions on how to align margins in words. in case, if your word is in inches, you should convert centimeters to facilitate alignment.
the following article details instructions on how to align margins in words. in case, if your word is in inches, you should convert centimeters to facilitate alignment. - Use the cumulative interest calculation function in Excel
 the following article details how to calculate accrued interest in stocks by excel. in stock, there are 2 methods to pay interest at maturity or to pay interest periodically.
the following article details how to calculate accrued interest in stocks by excel. in stock, there are 2 methods to pay interest at maturity or to pay interest periodically. - Format dates in Excel
 the following article details how to format dates in excel. step 1: click the cell you want to format date - right-click and select format cells.
the following article details how to format dates in excel. step 1: click the cell you want to format date - right-click and select format cells. - Coupdays function - Calculates the number of days in a coupon period and contains the settlement date in Excel
 the following article details how to use the coupdays function in excel. function meaning: the coupdays function calculates the number of days in the coupon period and contains the settlement date. syntax: coupdays (settlement, maturity, frequency, [basis]).
the following article details how to use the coupdays function in excel. function meaning: the coupdays function calculates the number of days in the coupon period and contains the settlement date. syntax: coupdays (settlement, maturity, frequency, [basis]). - Instructions to copy data from Excel to Word retain the format
 sometimes at work you want to convert table data from excel to word, but when the copy to word is formatted or exceeds the frame in the word. the following article details how to copy data from excel to word to keep the format.
sometimes at work you want to convert table data from excel to word, but when the copy to word is formatted or exceeds the frame in the word. the following article details how to copy data from excel to word to keep the format.






 Instructions for coloring alternating rows and columns in Excel
Instructions for coloring alternating rows and columns in Excel The way to color alternating columns in Excel is extremely simple
The way to color alternating columns in Excel is extremely simple How to convert columns into rows and rows into columns in Excel
How to convert columns into rows and rows into columns in Excel How to move rows and columns in Excel
How to move rows and columns in Excel How to automatically color rows and columns in Excel
How to automatically color rows and columns in Excel