How to connect WiFi for Windows laptops and fix WiFi errors on Windows laptops
When using a computer , WiFi is an indispensable tool to connect to the Internet. So what are the ways to turn on and off WiFi on Windows computers? Let's have a look at the article below!
1. Connect to WiFi through the Taskbar
In the Taskbar > Click on the WiFi icon > Select the WiFi network > Connect > Enter the password > Connect.
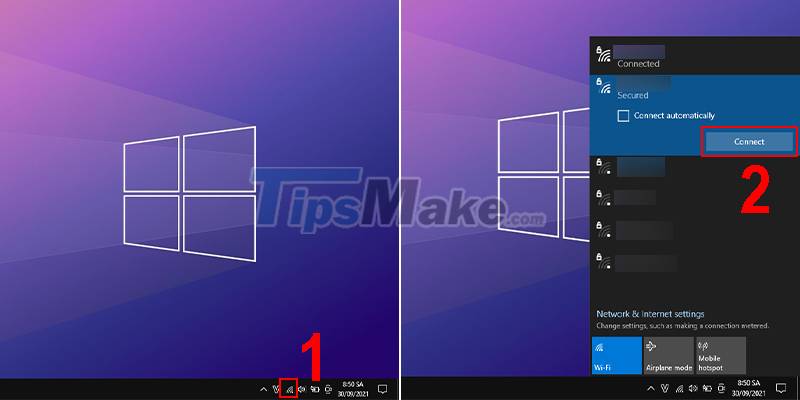
2. Connect through Action Center on Windows 10
Go to the notification section of Windows 10 on the Taskbar > Select the WiFi icon > Select WiFi > Connect > Enter password > Enter.
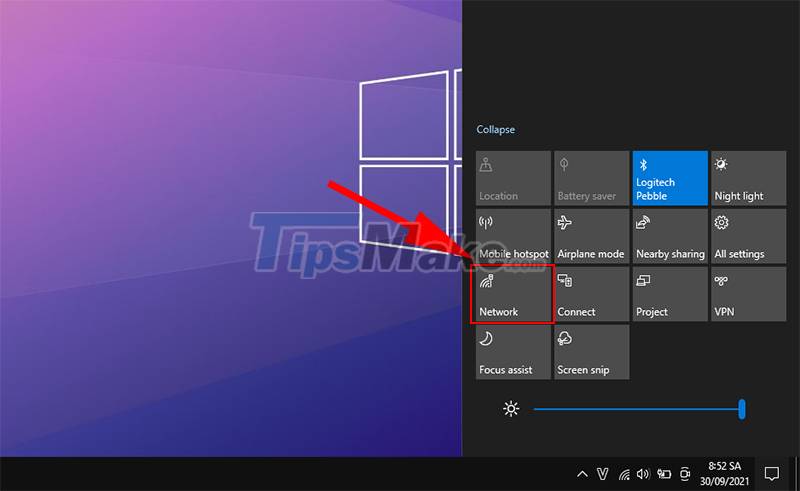
3. WiFi connection in settings
Go directly from Search
Press Windows + S > Type WiFi > Enter.
Click Show available networks > Select WiFi > Connect > Enter password > Enter.
Enter through Settings
Go to Settings > Network & Internet > Wi-Fi.
Click Show Available networks > Select WiFi > Connect > Enter password > Enter.
More information: When choosing to turn off WiFi, besides manually turning it back on, you can completely set the time to turn on WiFi automatically.
4. Connect to WiFi in Mobility Center
At the battery icon on the Taskbar > Right-click > Select Windows Mobility Center.
Click Turn wireless on Wireless Network > Enter Wi-Fi password > Enter.
5. How to connect to Wi-Fi through the keyboard on a laptop
Here are some shortcuts to get into the Wi-Fi connector on Windows. However, not all of its computers support this shortcut.
- Lenovo Laptop: Fn + F7 or Fn + F5.
- Dell Laptop: Fn + F2 or Fn + PrtScr.
- Asus laptop: Fn + F2.
- Toshiba laptop: Fn + F12.
- Acer laptop: Fn + F5 or Fn + F2.
- HP Laptop: Fn + F12.
6. How to fix WiFi errors on Windows computers
After trying the above 3 ways and you still cannot turn on WiFi, it may be due to the following reasons:
- Not installed WiFi driver, shortcut manager driver
The computer needs to have the WiFi driver installed to access the Internet. You can download the driver from the support websites of the following computer manufacturers: Acer, Dell, Apple, HP, Lenovo .
- WiFi network card is turned off
Another reason why you do not turn on WiFi is that WiFi is disabled (WiFi network card is turned off). To fix this situation, follow the steps below:
Step 1: Right-click the WiFi icon on the toolbar at the bottom right corner of the screen > Select the Open Network & Internet settings option.
Step 2: Select the Status option in the first row on the menu bar on the left side of the settings screen. Under Change your Network settings > Click Change adapter options.
Step 3: At this point, the Network Connections dialog box will appear on the screen. Right-click on the WiFi option > Select Enable.
There are also some ways to fix such as:
- Check if WiFi is disabled, is airplane mode on?
First you need to click on the icon where the Wi-Fi is connected as shown below > Check if you have turned on Wi-Fi mode or are in airplane mode.
- Delete the Wi-Fi network and reconnect
You click on the Wi-Fi icon > Go to the network to delete > Right click > Select Forget.
- Scan the whole computer for viruses
Laptops using Windows 10 operating system already have the ability to scan themselves for Viruses.
- Restart the laptop or restart the WiFi transmitter
Please restart your computer to see if the problem is resolved. Or you can restart the WiFi transmitter.
Just now are the steps to help you turn on and off WiFi on your computer very easily and quickly. Hope this article is useful to you, good luck!
You should read it
- How to turn on and turn off Wifi on laptop very fast
- How to turn on WiFi on Windows 10
- Automatic timer to turn on Wifi after 1 hour, 4 hours or 1 day on Windows 10
- Turn on WiFi on Windows 7 to fix laptop errors not found WiFi network
- Play WiFi on super simple computers with MyPubicWiFi
- Difference between WiFi 5, WiFi 6 and WiFi 6E
- Broadcast Wifi on your computer is simple with mHotspot
- What is WiFi 6E? How is WiFi 6E different from WiFi 6?
- How to play Wifi on Laptop with MyPublicWiFi - Share Wifi on Laptop
- 9 best free wifi playback software and download link
- What is WiFi 6? What is WiFi 6E? Things you need to know about WiFi 6 and WiFi 6E
- How to broadcast Wifi from computer without software
Maybe you are interested
6 problems that drive Samsung phone users crazy How to store avocado in the freezer Ways to Transform Yourself into a Better Version in the New Year How to find your way on Google Maps without an internet connection How to write text on pictures Modular Malware - New stealth attack method to steal data
