How to compress and decompress files on Windows 11
Similar to older versions of Windows, in Windows 11, the ZIP format helps to compress data and reduce file size, helping to speed up file transfers as well as save system storage space. You can also use ZIP compression to combine multiple files into one compact compressed file. Let's learn how to compress and decompress files very easily on Windows 11.
Create Zip File in Windows 11
First, open File Explorer and navigate to the location of the file (or files), as well as the folder that you want to compress into a standard ZIP file. (You can also compress files and folders directly on the desktop.) Note that if you compress folders, their internal folder structure will remain the same when you extract them later.
In case you want to compress a group of files or folders, select them by dragging the mouse pointer over them, or hold down the ' Ctrl ' key and select each file, then right-click. If it's a single file, just right-click it directly. In the context menu that appears, click on ' Compress to ZIP file '.

After a while, the corresponding ZIP file will appear in the same folder as the source file you just compressed. The ZIP file name will be highlighted, allowing you to rename the file if you wish. Entering a new filename or keeping the default is fine. When you're done soldering, press Enter.

That's all there is to do! Now that the ZIP file has been created, you can copy or share it just like any other file type.
Extract Zip files in Windows 11
Extracting ZIP files in Windows 11 is as simple as compressing them. First, find the ZIP file that you want to extract. Next, right-click the file and select ' Extract All ' in the menu that appears.

In the ' Extract Compressed (Zipped) Folders ' window that appears, you will see the current file path as the default location for the extracted files. If you want to change the location where the file will be extracted, click ' Browse ' then navigate to the desired drive or folder.
If you want to see the extracted files in File Explorer when the process is finished, check the box next to the ' Show extracted files when complete ' option. Finally, click ' Extract '.
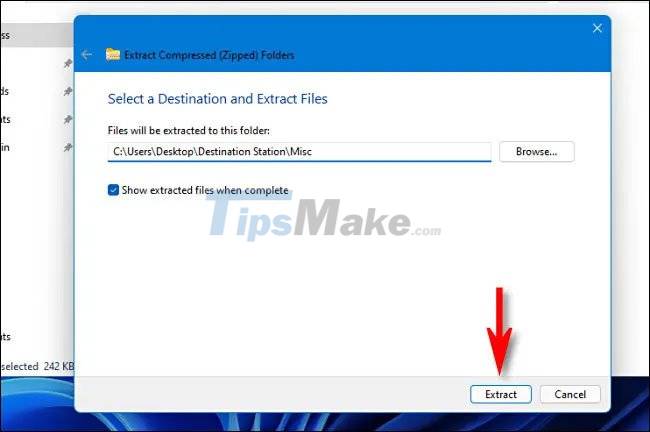
The compressed data in the ZIP file will now be decompressed to the location you selected. If you have ' Show extracted files when complete ' set up, that location will open as a new window in File Explorer. Hope you are succesful.
You should read it
- How to compress and decompress files with WinRar?
- How to compress and decompress files with PowerShell on Windows
- How to compress and decompress ZIP files quickly
- How to compress and decompress files in Node.js
- How to compress and decompress files without installing additional software on Windows 10
- How to Advanced Compress Files with 7zip
- The way to Compress large files is very easy
- How to use ZArchiver to compress and decompress files on Android
May be interested
- How to compress and decompress files with WinRAR on the computer
 users of computers who can reduce the file size is the way to use winrar - compress files or folders to reduce data capacity. the following article details how to compress and decompress files with winrar on your computer
users of computers who can reduce the file size is the way to use winrar - compress files or folders to reduce data capacity. the following article details how to compress and decompress files with winrar on your computer - 3 ways to compress and decompress files in Chromebook
 here's how you can compress or decompress files on your chromebook with chrome os, third-party apps, and cloud storage.
here's how you can compress or decompress files on your chromebook with chrome os, third-party apps, and cloud storage. - How to compress and decompress files with WinRAR on your computer
 compressing and decompressing files is one of the indispensable operations for computer users, especially when downloading or forwarding a file to another user. compressing files helps you reduce file size to the lowest level, helping to increase device memory. if you don't know how to compress and decompress rar, zip, etc. files with winrar, you can refer to the instructions in the article below and follow along.
compressing and decompressing files is one of the indispensable operations for computer users, especially when downloading or forwarding a file to another user. compressing files helps you reduce file size to the lowest level, helping to increase device memory. if you don't know how to compress and decompress rar, zip, etc. files with winrar, you can refer to the instructions in the article below and follow along. - How to use NanaZip to compress and decompress files on Windows 10
 the nanazip application to decompress files on windows 10 has the same usage as decompression applications or software such as 7-zip or winrar software.
the nanazip application to decompress files on windows 10 has the same usage as decompression applications or software such as 7-zip or winrar software. - 5 UWP applications compress and decompress, compact, free for Windows 10
 here are some uwp applications that can compress and decompress many formats on windows 10 and they are all free.
here are some uwp applications that can compress and decompress many formats on windows 10 and they are all free. - How to compress and decompress files on iOS
 in this article, you will join tipsmake to find out how the file decompression feature works, but first you must update to ios 13 or later!
in this article, you will join tipsmake to find out how the file decompression feature works, but first you must update to ios 13 or later! - How to compress and decompress files of all formats on your computer
 during use, a large file is often restricted from sharing on social networks and takes a long time to download. in this case, compressing the file is the most effective way. so how to compress the file?
during use, a large file is often restricted from sharing on social networks and takes a long time to download. in this case, compressing the file is the most effective way. so how to compress the file? - How to install WinRAR, compress and decompress data files on your computer
 winrar is software that supports effective file compression and decompression with many advanced features, supporting most popular compression formats. installing winrar is also quite simple, with just a few steps you can use the software to compress and decompress your files.
winrar is software that supports effective file compression and decompression with many advanced features, supporting most popular compression formats. installing winrar is also quite simple, with just a few steps you can use the software to compress and decompress your files. - How to use ZArchiver to compress and decompress files on Android
 not always android also allows you to open all kinds of files downloaded to your device, especially compressed files. if you regularly work with rar or 7z files, you will need to install a support app.
not always android also allows you to open all kinds of files downloaded to your device, especially compressed files. if you regularly work with rar or 7z files, you will need to install a support app. - How to decompress RAR, ZIP files with Winrar, 7-Zip software
 to compress zip and zip files, we can use winrar or 7-zip software, these are the two best file compression and decompression software currently. to decompress the file we first need to install winrar or 7-zip software on the computer. you can download these 2 software
to compress zip and zip files, we can use winrar or 7-zip software, these are the two best file compression and decompression software currently. to decompress the file we first need to install winrar or 7-zip software on the computer. you can download these 2 software










 Microsoft gives reasons to make Windows 11 faster than Windows 10 on the same computer
Microsoft gives reasons to make Windows 11 faster than Windows 10 on the same computer Ways to turn off Windows 11 PCs
Ways to turn off Windows 11 PCs How to resize virtual keyboard/touch keyboard on Windows 11
How to resize virtual keyboard/touch keyboard on Windows 11 How to create Windows 11 installation USB for computers that do not meet TPM 2.0 hardware
How to create Windows 11 installation USB for computers that do not meet TPM 2.0 hardware An advertisement that Microsoft tried to insert into the system caused a recent Taskbar error on Windows 11
An advertisement that Microsoft tried to insert into the system caused a recent Taskbar error on Windows 11 Ways to perform quick searches on Windows 11
Ways to perform quick searches on Windows 11